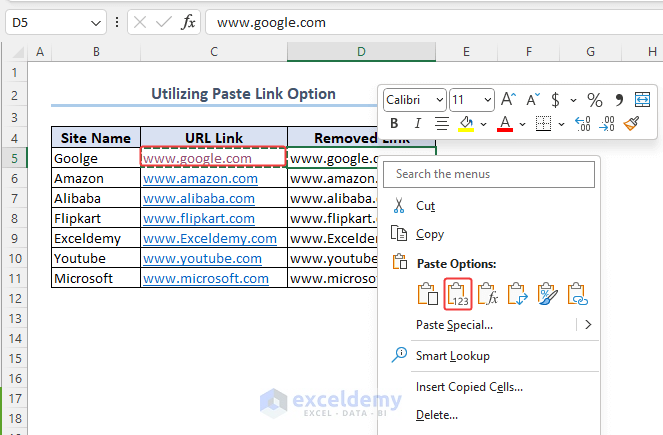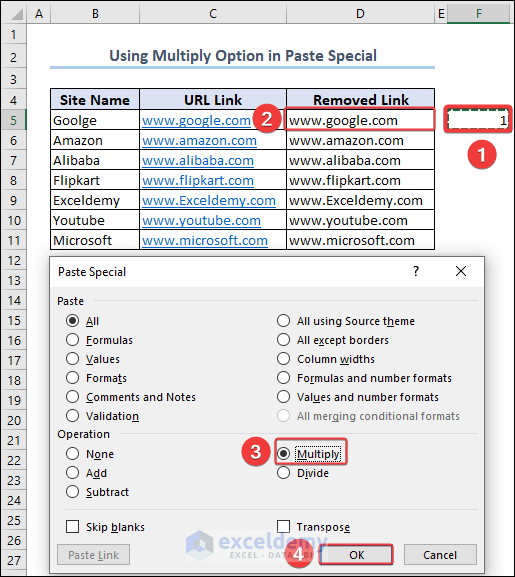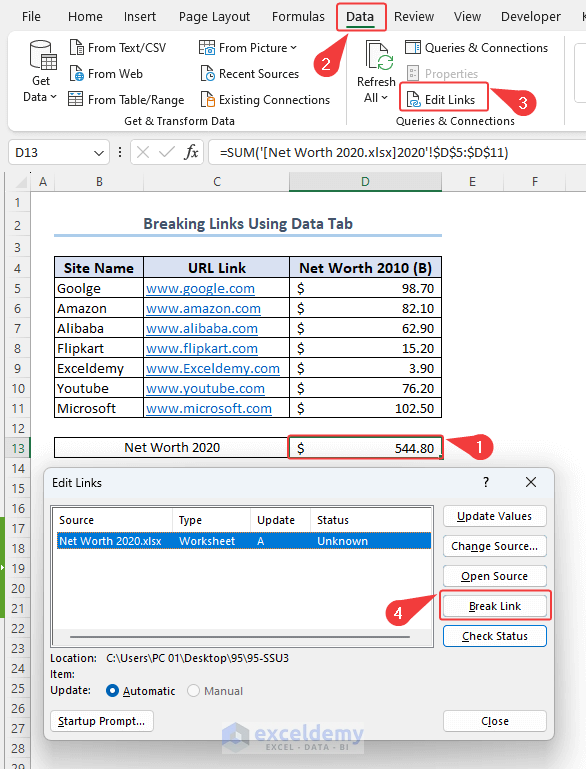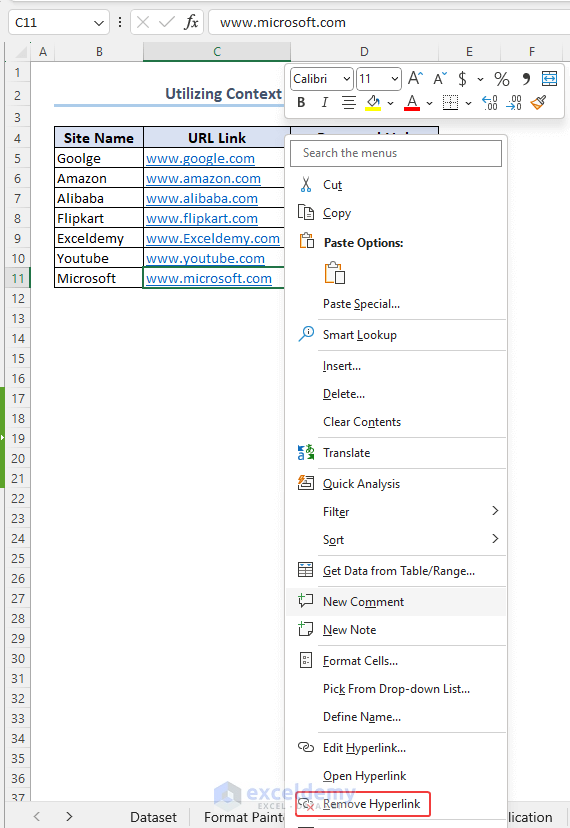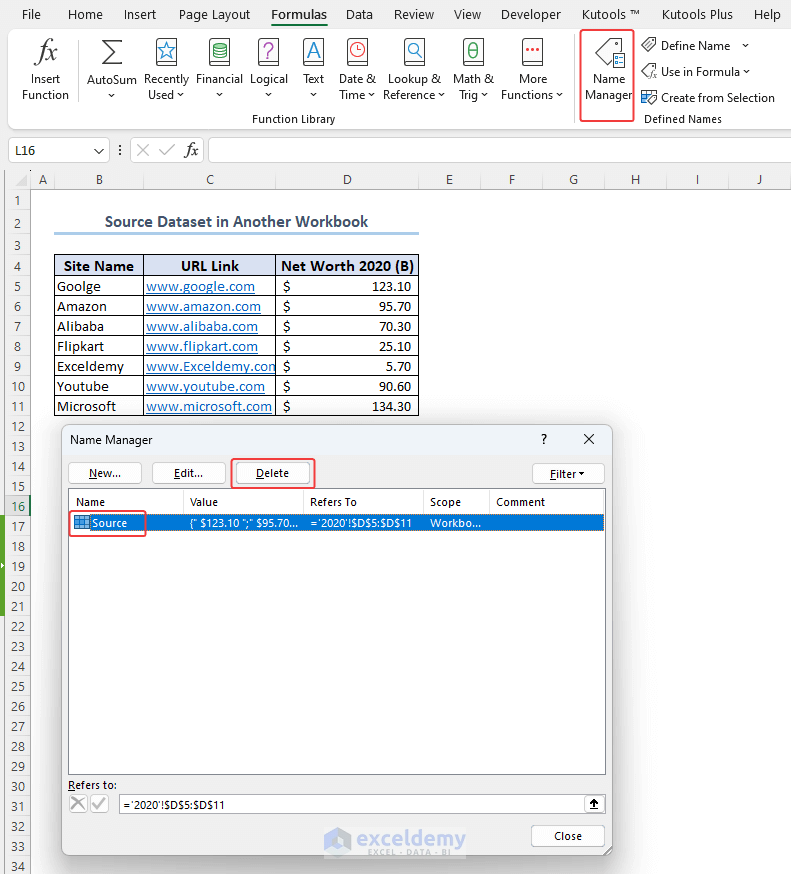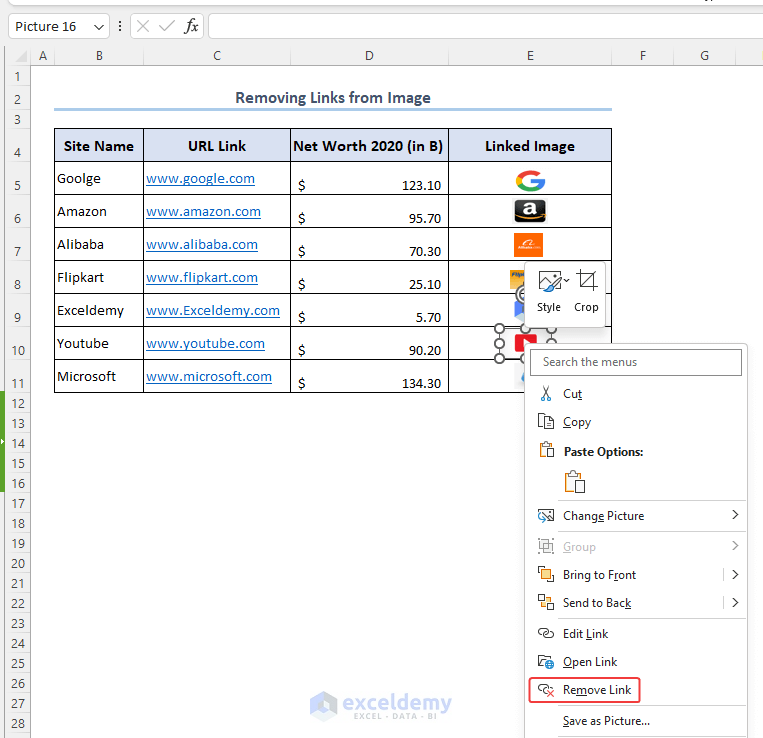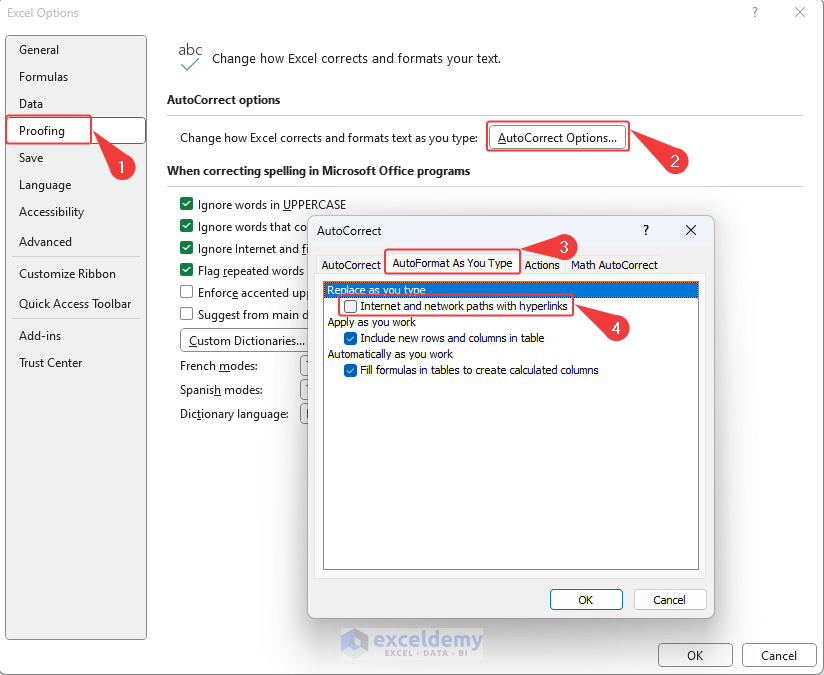In this article, we will demonstrate how to remove links in Excel.
You will learn how to
– Remove links from hyperlinks
– Extract text value from link data
– Break links
– Remove links that lost the source and
– Turning off the automatic hyperlink feature of Excel.
We have used Microsoft 365 to prepare this article. However, the methods are applicable to all earlier Excel versions as well.
Sometimes, we Link Cells to avoid repeatedly entering the same data and hyperlinking which later on may need to be removed in case we do not need them again.
Download Practice Workbook
How to Remove Links in Excel?
To remove links in Excel, we will use 4 different methods in this article. We will use the Paste Special feature, context menu, and the Data tab for these examples. Their examples and descriptions are below.
1. Utilizing the Paste Special Feature
The Paste Special option of Excel can be used for removing the links. This method is efficient when it comes to removing links from a large set of data. The steps for this method are below.
📌 Steps:
- Firstly, copy a cell containing link (B5) by pressing Ctrl + C on keyboard.
- Then, after selecting the output cell, right-click on mouse and from the context menu, select Paste Values. This will remove the link from the copied cell data.
2. Using the Multiply Option
To remove links in Excel, there’s another option in the Paste Special feature. This method uses basic multiplication with 1 to just extract the value of the link text. The steps for this method are below.
📌 Steps:
- Firstly, copy a cell having value 1 in it by pressing the keyboard shortcut Ctrl + C.
- Then, select the output cell.
- Next, go to the Home tab => Clipboard section => click on Paste dropdown menu => select Paste Special option.
- Select the Multiply option and OK to remove the link.
3. Utilizing the Edit Links Feature
To remove links in Excel, we will use the Edit Links feature in the Data tab this time. It’s quite simple. We linked with data from another workbook named “Net Worth 2020”. The steps for this method are below.
📌 Steps:
- Simply, select the cell with the link. This time we will use a link with another workbook for demonstration.
- Then, go to the Data tab => Edit Links => select Break Link from the Edit Link dialog box.
4. Using the Context Menu
To remove links in Excel, one of the easiest solutions is to use the context menu. This is also the most efficient method that can be applied to both particular data and specific ranges. All we have to do is right click on the linked cell and select Remove Hyperlink.
How to Remove Links in Excel When the Source Is Not Found?
Sometimes it can happen, that we linked our cell to another external source and now the source is damaged or removed. To remove this kind of links without sources, we will use this method. For demonstration, we linked a cell with a Name Range from another workbook called “Net Worth 2020”. The steps are below.
📌 Steps:
- First, go to the Formulas tab => Define Names section => click on the Name Manager options. Name Manager dialog box appears.
- Next, select the source and click on Delete in the Name Manager dialog box.
- Then, apply any of the previous methods to remove links.
How to Remove Hyperlinks from Images in Excel?
To remove links from images in Excel, we will again use the context menu. It’s useful when you want to remove previously added links from any image. Simply, right-click on the image and select Remove Hyperlink from the context menu.
How to Turn Off Excel’s Automatic Hyperlink Feature?
To turn off Excel’s automatic Hyperlinking feature, we will use the Excel Options dialog box. This method is handy when you only need the text version of the link and Excel keeps changing it to the link. The steps for this method are below.
📌 Steps:
- Firstly, go to File tab => click on Options => Proofing in the Excel Options dialog box.
- Then, select AutoFormat As You Type and deselect Internet and network paths with hyperlinks. Now Excel will insert the values only.
Things to Remember
- Remember your removed linked cell won’t update anymore after any change in the source of the link.
- Don’t forget to use the Fill Handle to copy the formula where needed.
- You have to restart the links in Excel after you turn off the automatic link.
- The process of using the Edit Links feature is irreversible. If those linked data are needed, keeping a backup is recommended.
Frequently Asked Questions
Q1. Why would I want to remove links in Excel?
Ans: There are several reasons why you might want to remove links in Excel:
1. Data integrity: If the linked data sources or workbooks are moved, deleted, or renamed, the links can result in errors or broken references. Removing the links ensures that the data in your workbook remains intact.
2. File size reduction: Links to external data sources can increase the size of your Excel file. By removing these links, you can reduce the file size and improve performance.
3. Sharing and distribution: When sharing an Excel file with others, removing links ensures that the file can be opened and used independently, without requiring access to the original linked data sources.
Q2. Can I undo the removal of links in Excel?
Ans: Unfortunately, there is no built-in undo option specifically for removing links in Excel. Once you break the links, it is not possible to revert to the previous state using the undo feature. Therefore, it’s important to ensure that you have a backup of your original workbook or verify that removing the links will not cause any adverse effects before proceeding.
Q3. Can I automate the removal of links in Excel using VBA?
Ans: Yes, you can use Visual Basic for Applications (VBA) to automate the removal of links in Excel. By writing a VBA macro, you can perform the necessary steps to break the links. This allows you to apply the same link removal process to multiple workbooks or automate the task for efficiency. However, VBA programming requires knowledge of the language and familiarity with Excel’s object model.
Conclusion
Removing links sometimes comes in handy when working in Excel. Here, we used the context menu, the Data tab, the Formula tab, basic multiplication, etc. to remove links. moreover, we have also shown the way to remove hyperlinks from images, and the method to remove links if the source for linking is corrupted anyhow. These processes will come in handy if you want to remove links for sharing the worksheet with others without the links.
Check out the Knowledge Hub section below for similar articles related to Remove Links in Excel. If you’re still having trouble with any of these examples or methods, let us know in the comments. Our team is ready to answer all of your questions. For any Excel-related problems, you can visit our website, Exceldemy, for solutions.
Remove Links in Excel: Knowledge Hub
- Remove Unknown Links
- Remove Hyperlink from Excel
- Remove Hyperlink Permanently
- [Solved]: Remove Hyperlink Not Showing
- Remove Email Link
- Delete Hidden Link
- Remove External Links
- Remove Broken Links
- Remove Excel Links from Word Document
<< Go Back To Linking in Excel | Learn Excel