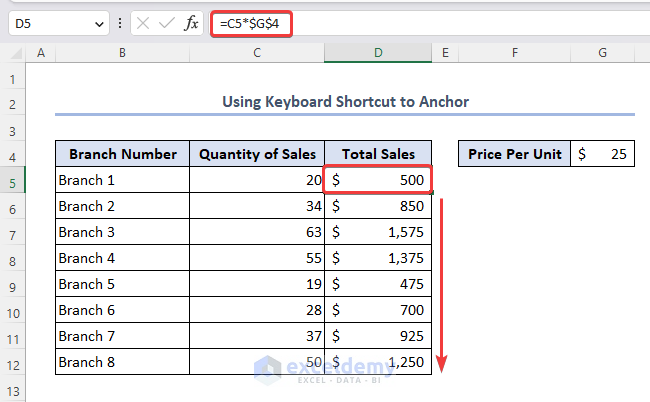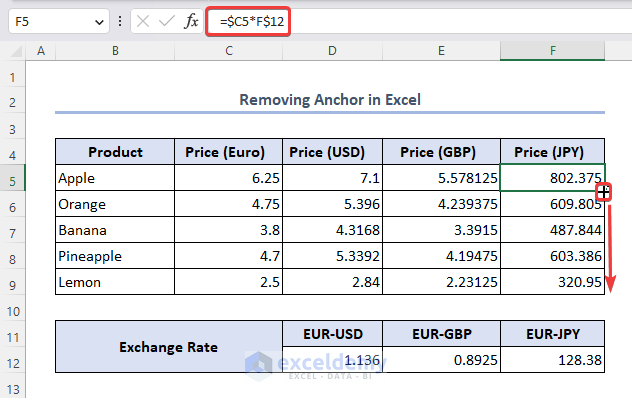In this article, you will learn anchoring in Excel which includes how to add anchors in Excel by applying a keyboard shortcut and inserting Dollar Sign ($). You will also know the way to remove the anchor from the cells.
Anchoring is particularly useful when we need a fixed cell reference in any formula. We can also fix the cell reference of a particular range by anchoring.
Download Practice Workbook
You can download this practice workbook while going through the article.
How to Do Anchoring in Excel
1. Use Keyboard Shortcut for Anchoring
- Double-click on the formula cell to enable editing mode and then press the F4 key until $ marks are displayed before both the row and column attributes.
2. Insert Dollar ($) Sign for Anchoring
- Insert the Dollar ($) sign manually in the row and column attributes of G4 from the keyboard and make it an absolute cell reference.
How to Remove Anchoring in Excel
- You can delete the anchor from row and column numbers using the keyboard shortcut F4. Click on the F4 key to remove the $ sign from the column number.
If you want to remove the dollar sign from the row number again click on the F4 key. Or you use the Delete button of the keyboard to remove anchoring in Excel.
Frequently Asked Questions
1. When do I use anchoring?
You can use anchoring in Excel when you want to lock certain cell references in formulas or when you want to maintain a constant reference to a specific cell or range. Anchoring is useful to organize data in Excel. You can use it to manage your everyday data. For example, evaluating a business’ sales performance, and calculating each day’s profits by copying a single formula. You can analyze and manage a large amount of data efficiently within a short time period.
2. What is the difference between absolute and relative cell reference?
Cell referencing is a way to refer to cells or ranges in Excel. The absolute cell reference is the reference of a cell that does not change while copying or filling. On the other hand, relative cell reference adjusts or changes its reference while copied or filled for both row and column attributes.
3. Can I anchor multiple cells at once in Excel?
No, Excel does not allow to anchor multiple cells at once. Each cell or range must be treated separately when anchoring or fixing cell references. But if you want to anchor multiple cells, you need to adjust the references for each cell or range individually. This involves adding Dollar sign ($) to the appropriate column letters and/or row numbers to make the references absolute or using mixed referencing format as needed.
4. Is it possible to anchor a column or row in Excel?
Yes, it is possible to anchor a column or row in Excel. When you want to anchor a column or row, you can use a mixed cell reference to fix either the column or row while allowing the other part to adjust. To anchor a column, you can use the dollar sign ($) before the column letter and to anchor a row, you can use the dollar sign ($) before the row number.
Conclusion
We hope this article will help you to eradicate all confusion about anchoring in Excel and you can apply it to your work efficiently. You will also be able to remove the anchor from Excel. If you are interested in any of these specific topics, you can visit them in detail by clicking on the links in the knowledge hub section.
Anchoring in Excel: Knowledge Hub
<< Go Back To Linking in Excel | Learn Excel