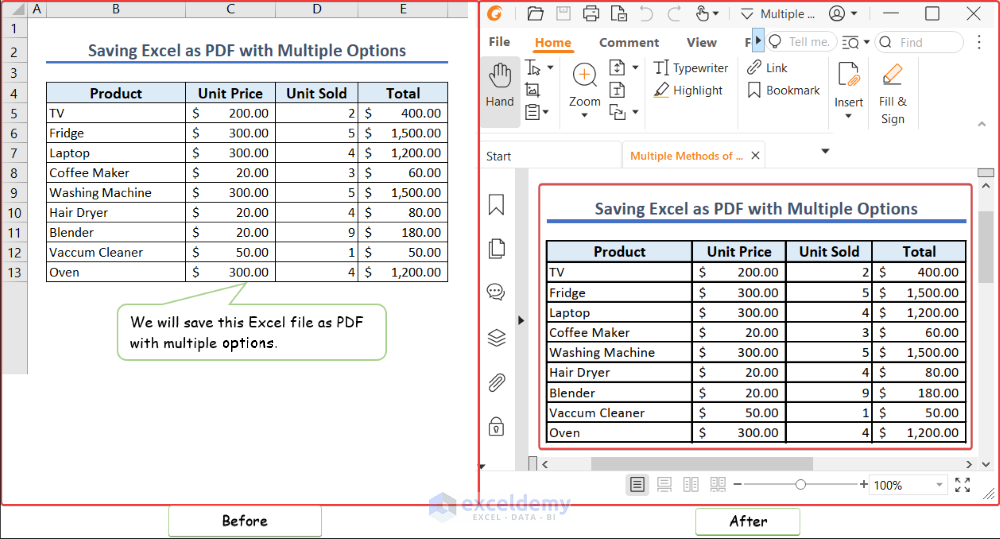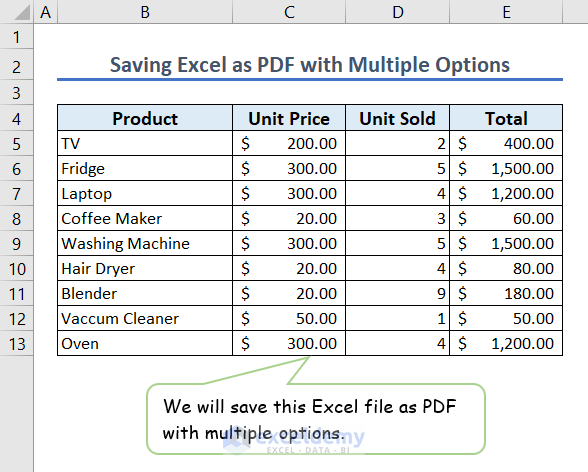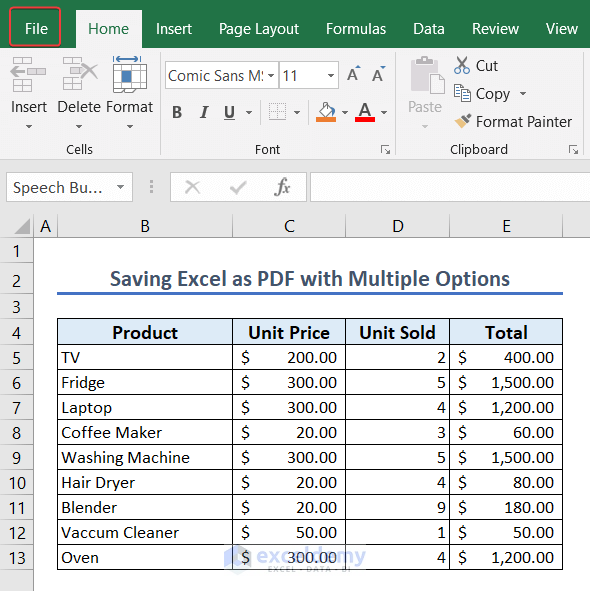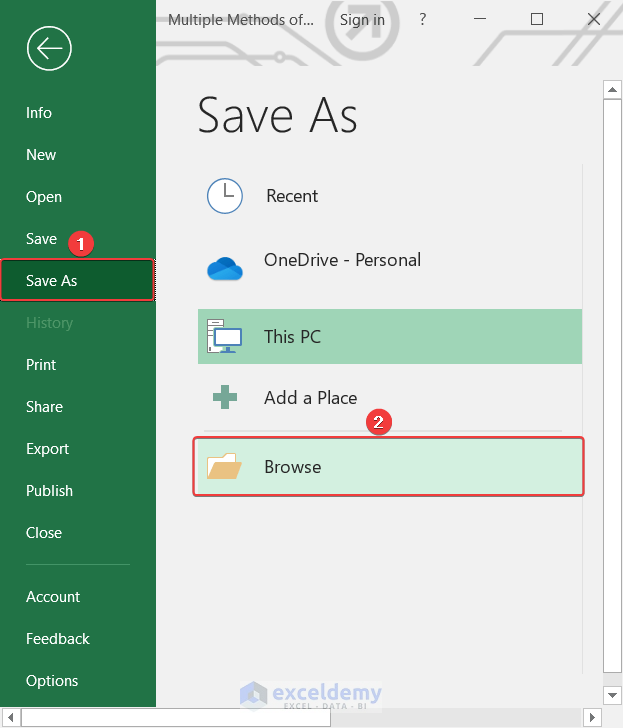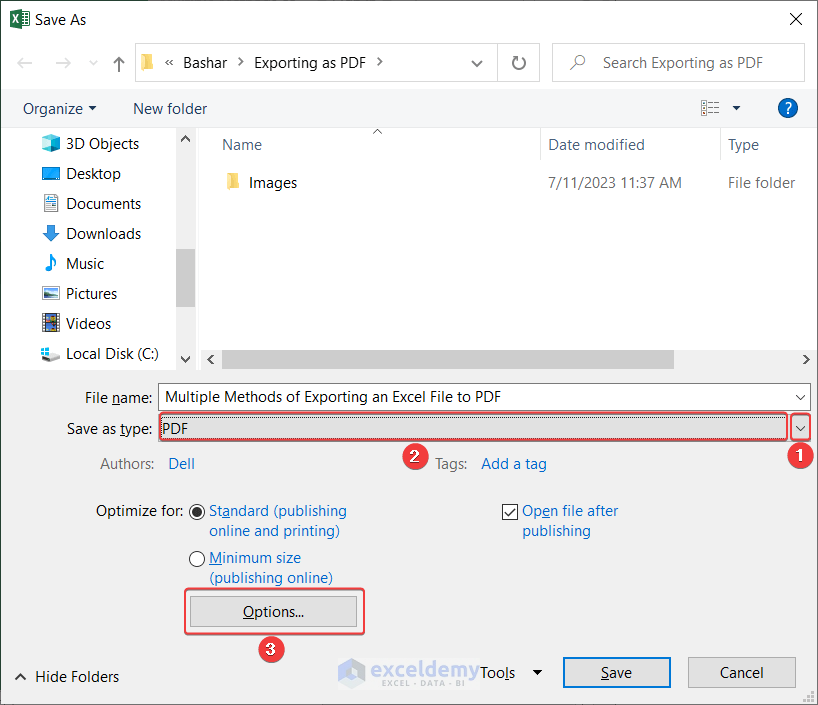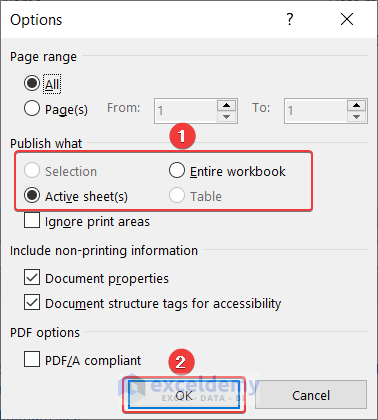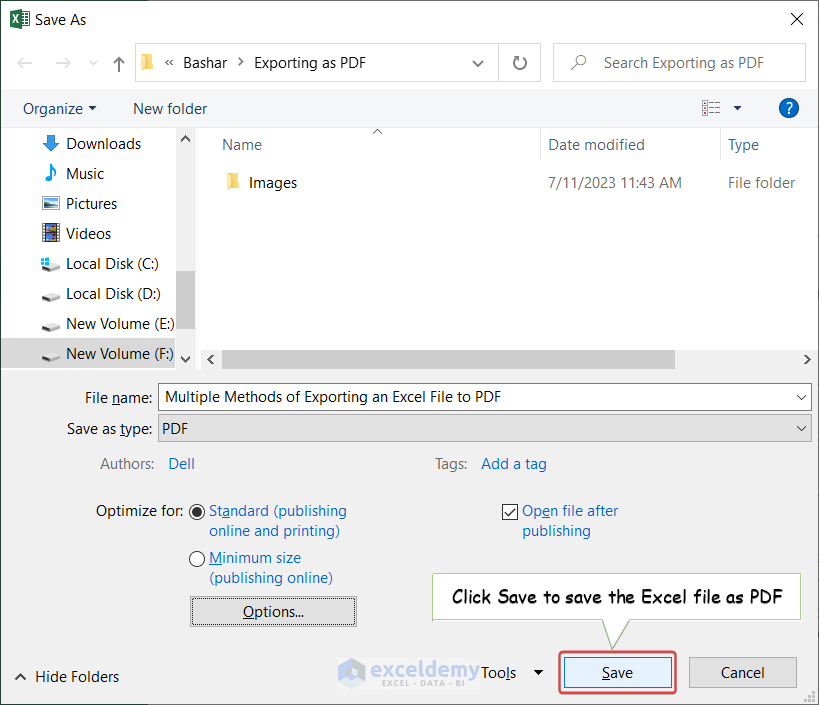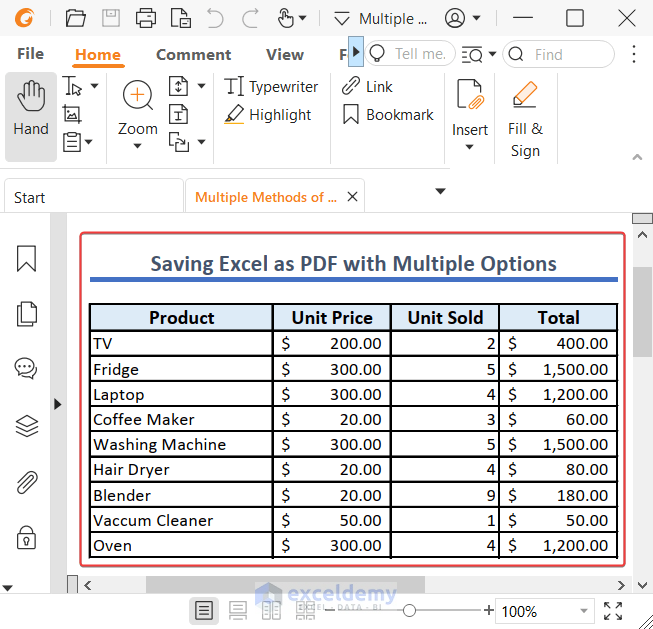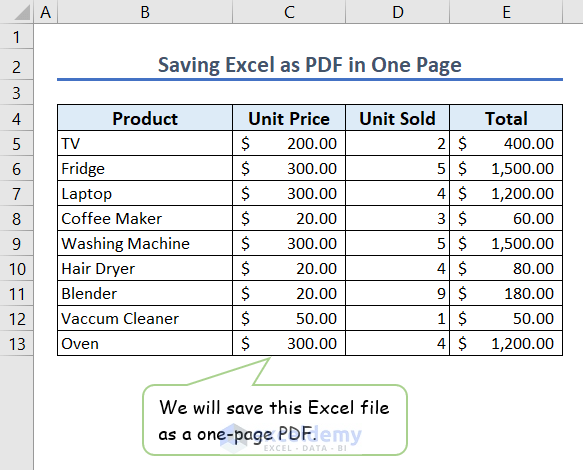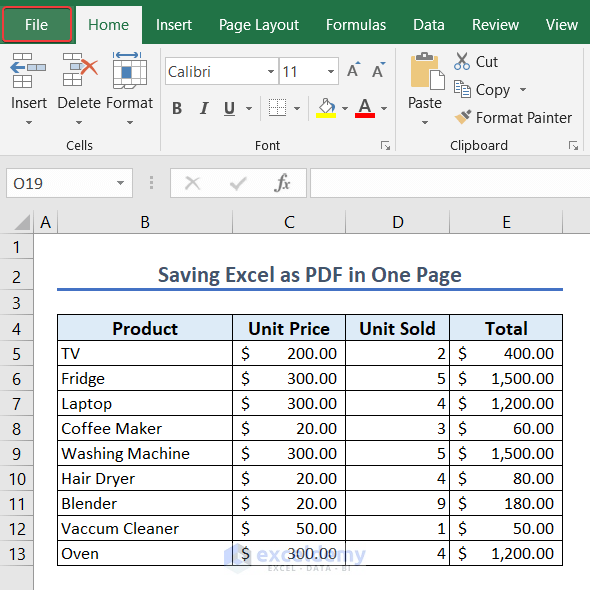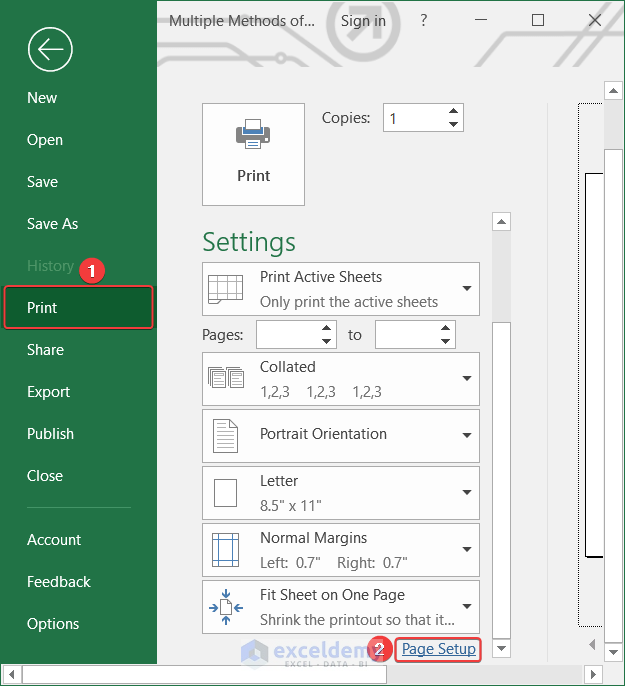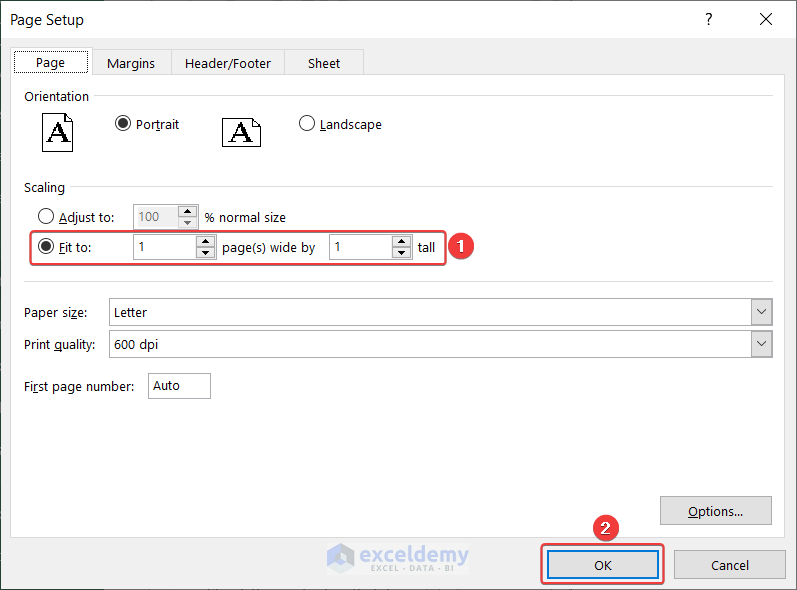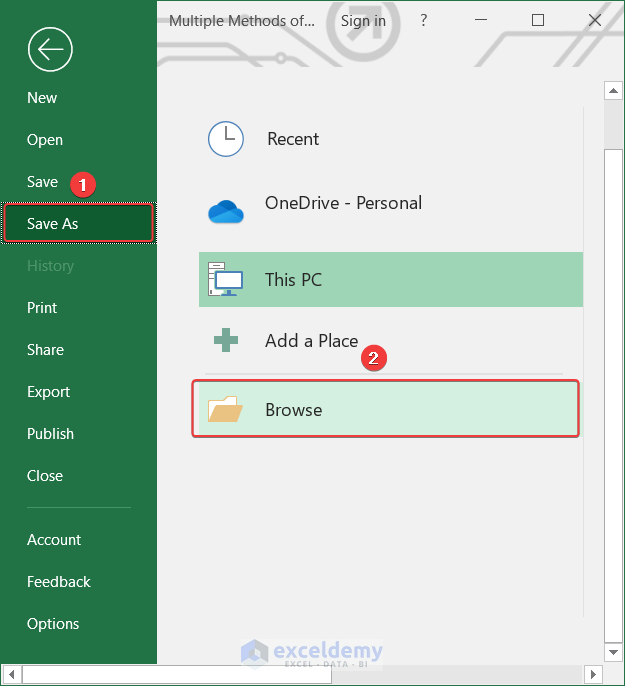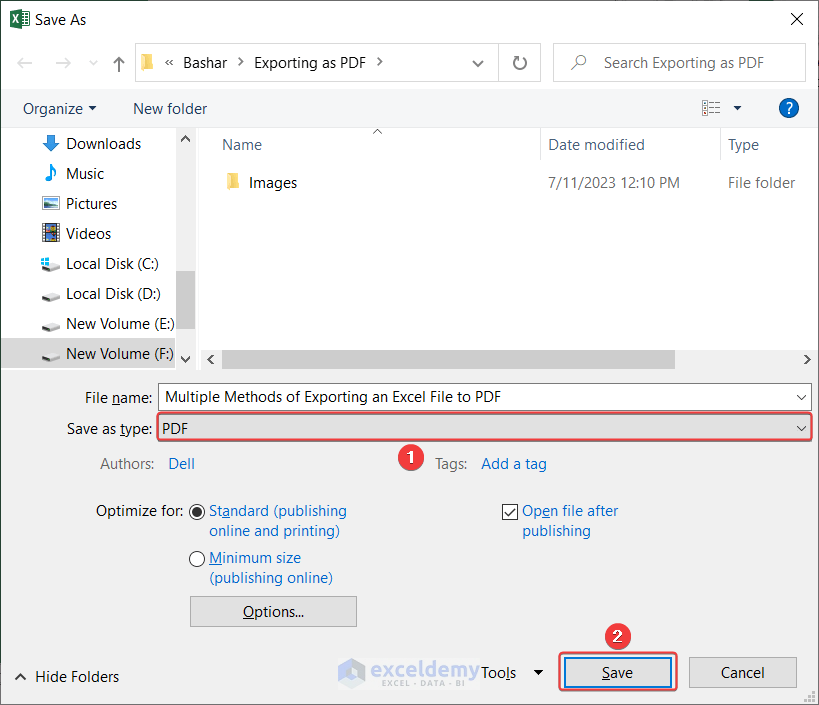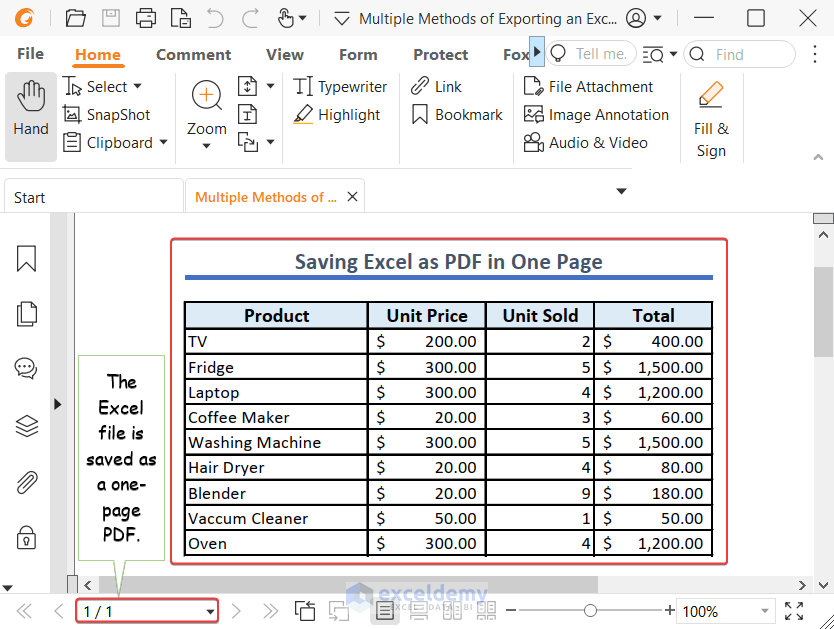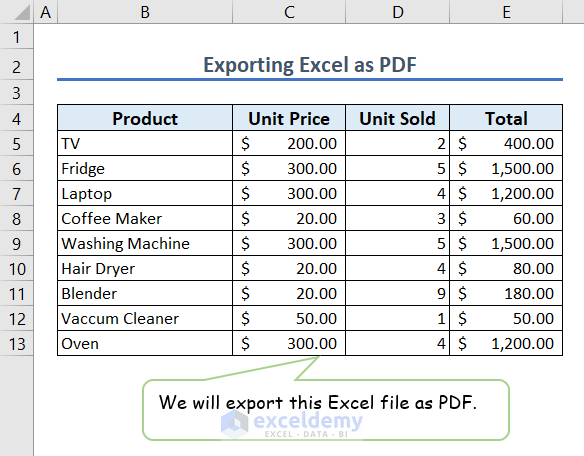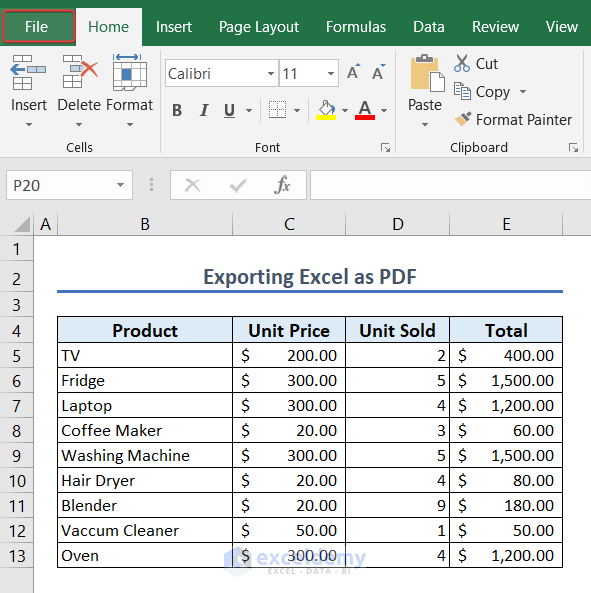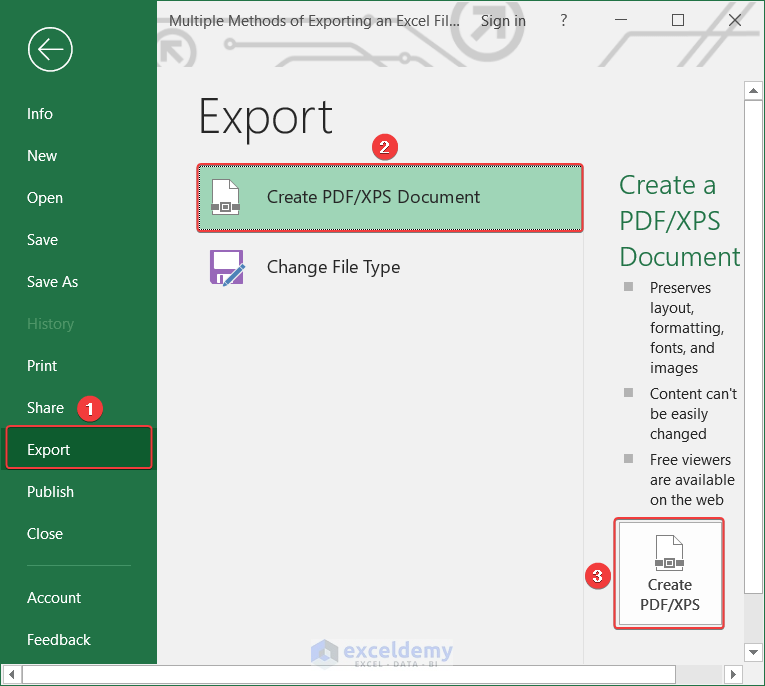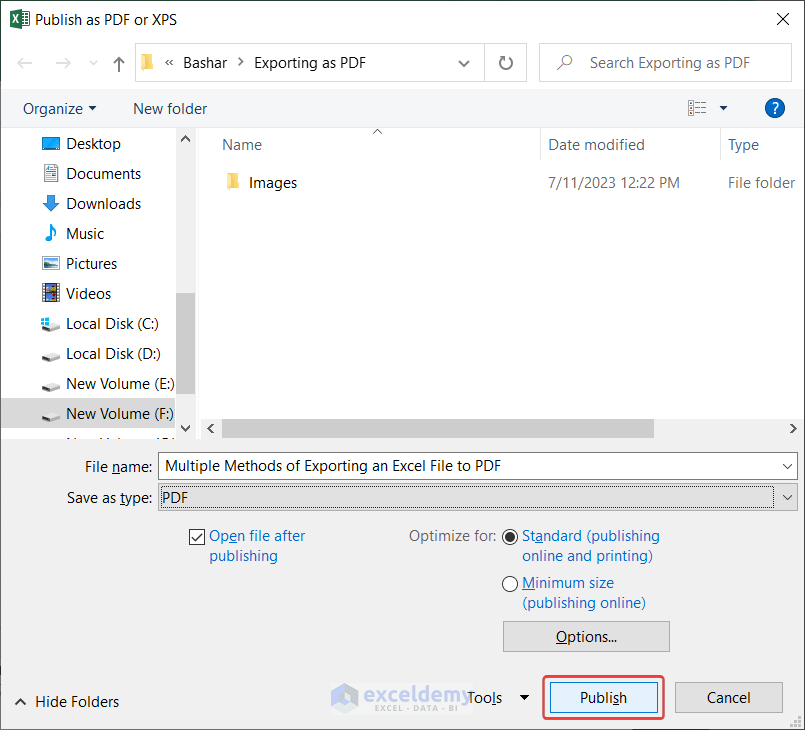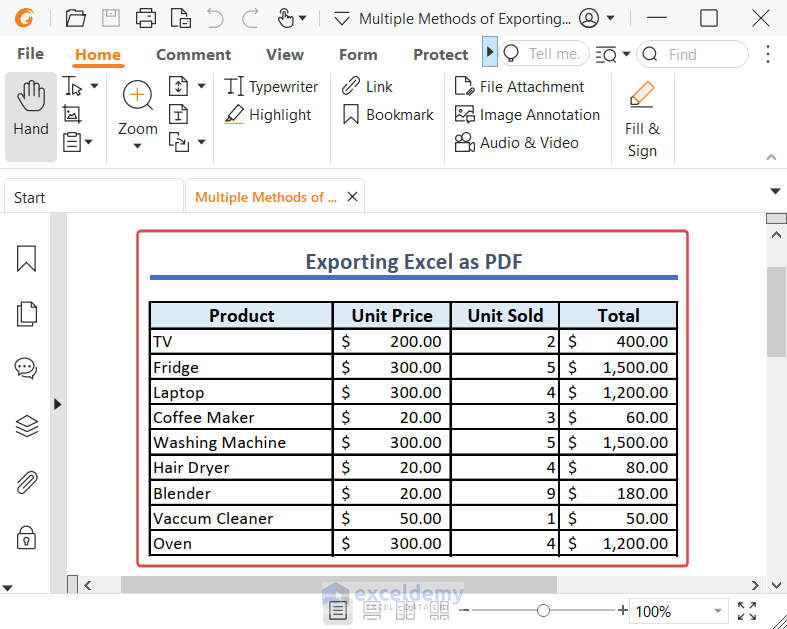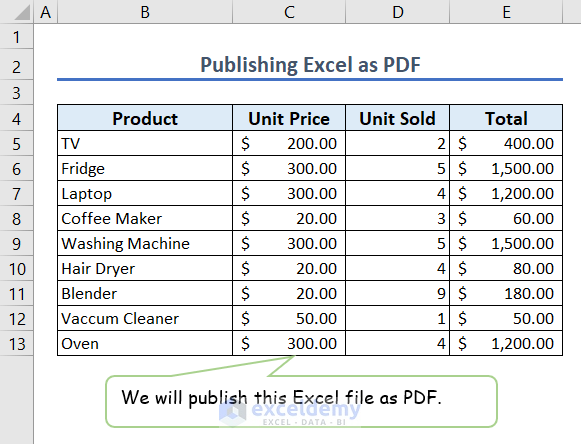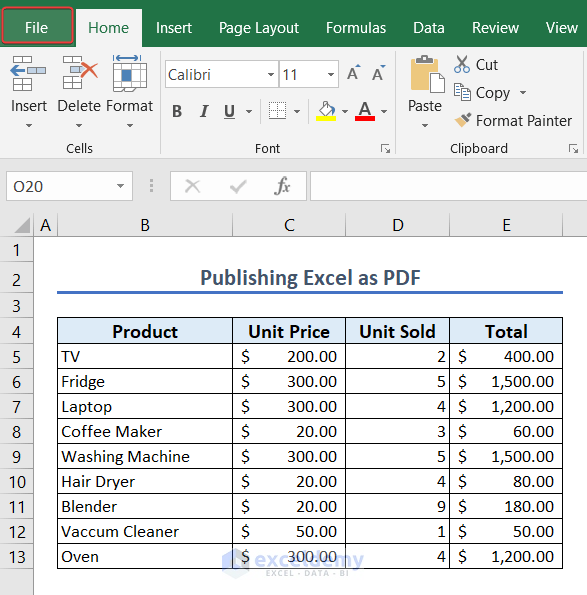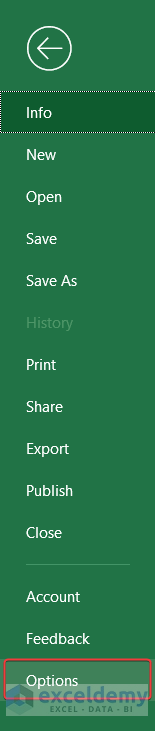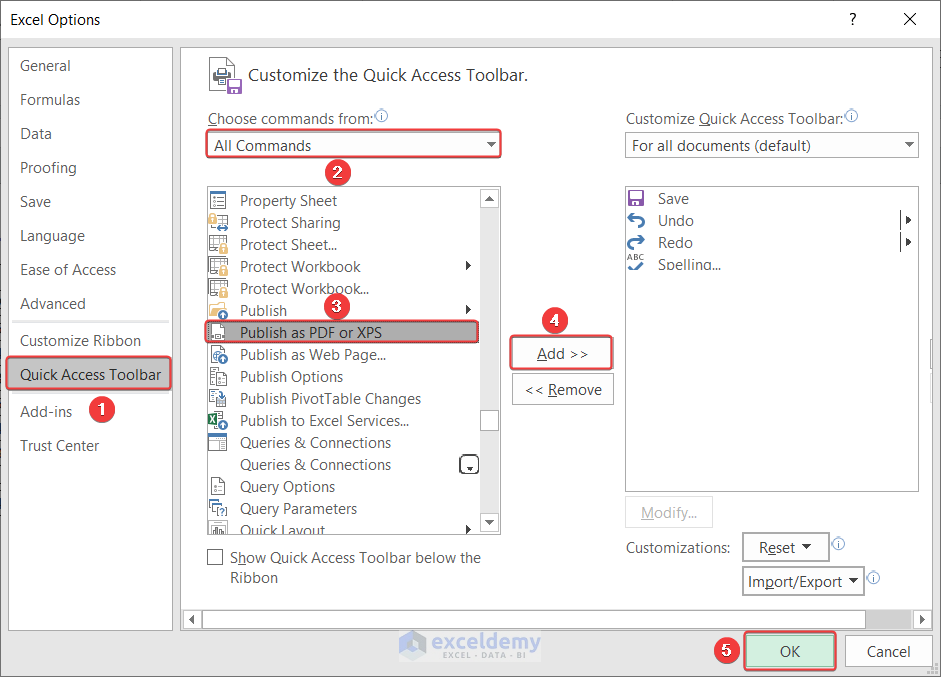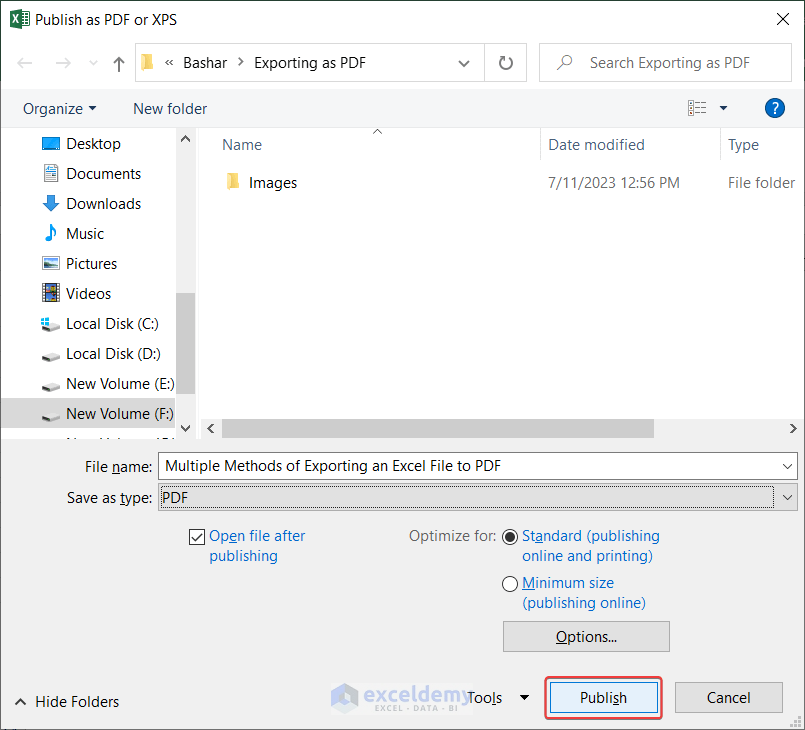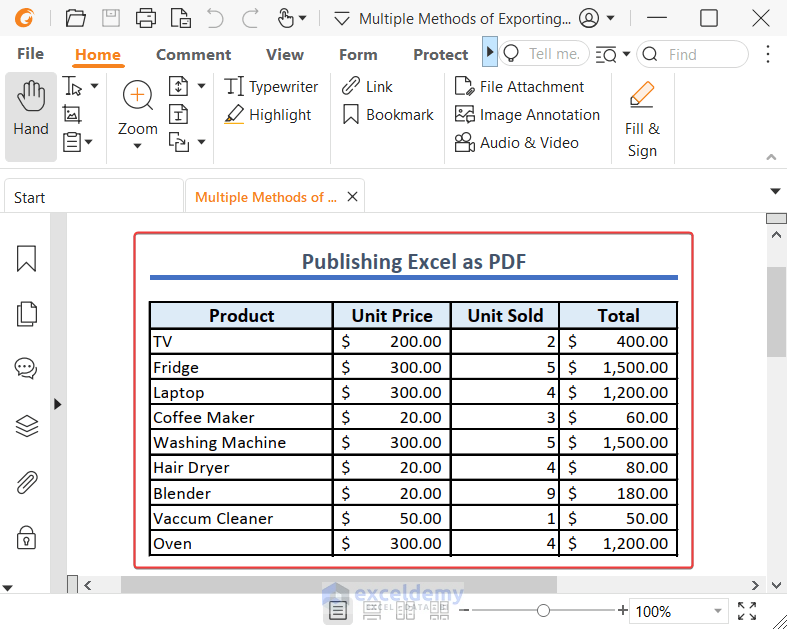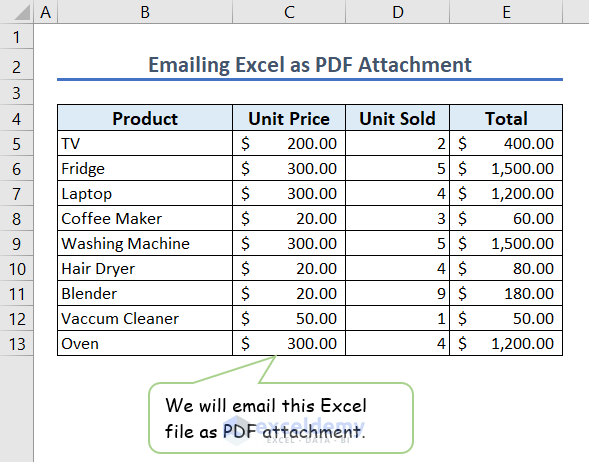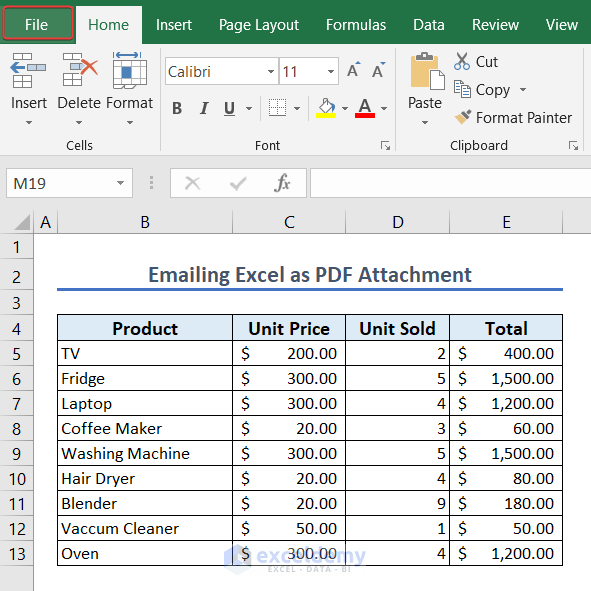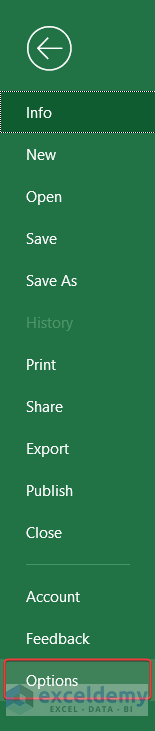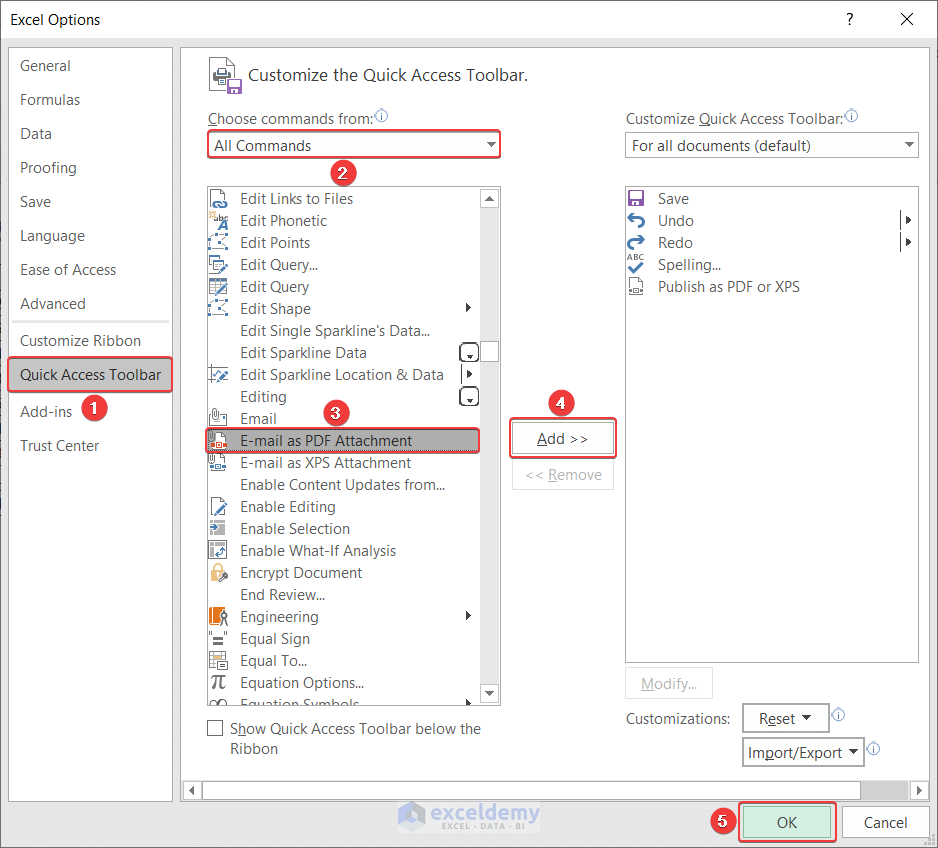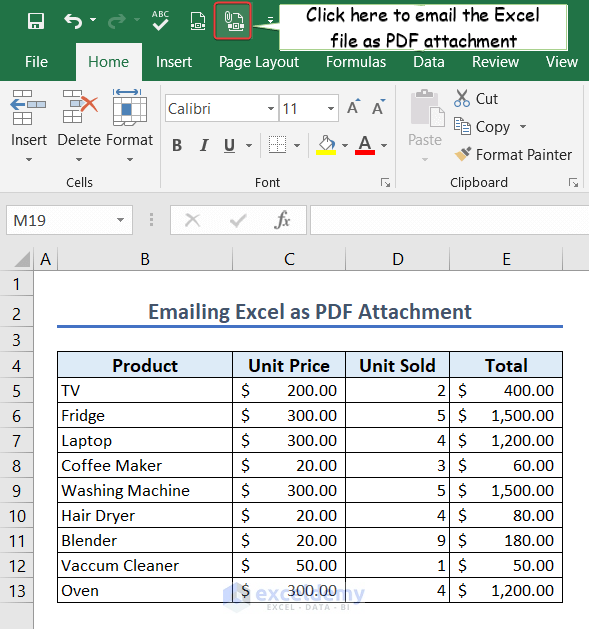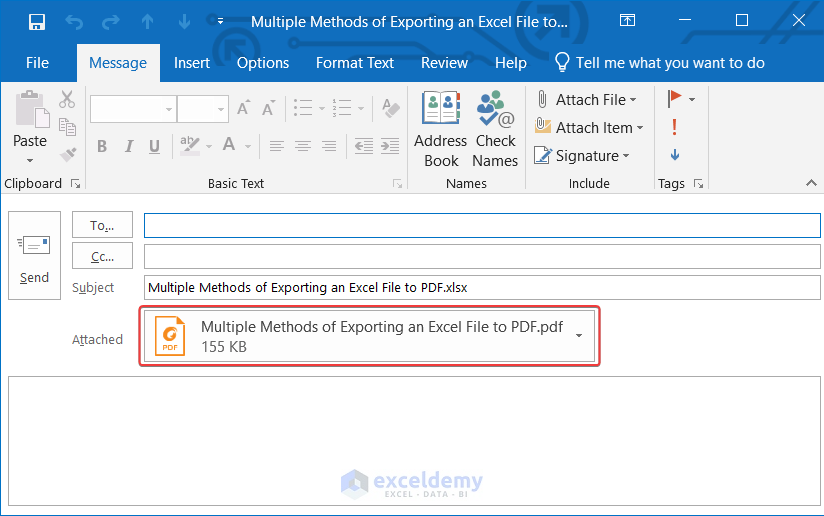In this article, we will learn how to export an Excel file to a PDF. This conversion is helpful if you want to share your Excel data in a non-editable manner. You can also do this to store a PDF format of your Excel file.
Exporting an Excel file to PDF is a built-in feature of Microsoft Excel. This feature offers multiple export options to best serve your need. You may choose your required option and export your Excel file to PDF.
Download Practice Workbook
You can download the workbook from here and practice yourself.
Export Excel to PDF: 4 Methods
1. Saving Excel as PDF with Multiple Options
- We will save this Excel file as PDF.
- Select File.
- Go to Save As >> Browse.
- Click on the drop-down icon of Save as type and select PDF.
- After that, click on Options.
- Choose the option according to your need.
- Click OK.
- Click Save to save the Excel file as PDF.
- As a result, the Excel file is saved as PDF.
Saving Excel as PDF in One Page
- You can save the Excel file as a one-page PDF.
- Select File.
- Go to Print >> Page Setup.
- Select the options as shown in the following image and click OK.
- Now, select Save As >> Browse.
- Set PDF as the Save as type and click on Save.
- Hence, the Excel file will be saved as a one-page PDF.
2. Exporting Excel as PDF
- You can also export an Excel file as PDF.
- Select File.
- Go to Export >> Create PDF/XPS Document >> Create PDF/XPS.
- Finally, select Publish to export the Excel file as a PDF one.
- Hence, the Excel file is exported as a PDF file.
3. Publishing Excel as PDF
- We can publish an Excel file as PDF.
- Select File.
- Click Options.
- Follow the process as shown in the image below to add Publish as PDF or XPS in the Quick Access Toolbar.
- Now, click on the icon shown in the following image to publish the Excel file as PDF.
- Finally, click on Publish.
- As a result, we can see that, the Excel file is published as a PDF.
4. Emailing Excel as PDF Attachment
- You can email an Excel file as a PDF Attachment.
- Select File.
- Click on Options.
- Follow the procedure as shown in the image below to add E-mail as PDF Attachment to Quick Access Toolbar.
- Now, click on the icon shown in the following image to email the Excel file as a PDF Attachment.
- As a result, we can see that, the Excel file is attached in an email as a PDF attachment.
Things to Remember
While working on exporting an Excel file to PDF, you should remember some facts in mind.
- Choose the export option according to your need.
- Check the Excel file properly before exporting it as PDF.
- Perform page setup to give a custom look to the PDF.
Frequently Asked Questions
1. What is the shortcut key for exporting to PDF in Excel?
Alt + F followed by Alt + E is the required shortcut key.
2. Where are exported files saved?
Exported files are saved in your directed file directory.
3. How do I Export an Excel file to text?
You can export an Excel file to your required file format using the Save As feature of Excel.
Conclusion
We have demonstrated the methods of exporting an Excel file to a PDF in this article. You will be able to perform this exportation all by yourself if you have followed this article thoroughly. If you face any issues doing so, please let us know in the comment section. Team Exceldemy will be glad to solve your problem. Have a good day!
Export Excel to PDF: Knowledge Hub
- Export Excel to PDF with Hyperlinks
- Save Excel as PDF on One Page
- Save Multiple Excel Sheets as One PDF
- Save Excel as PDF without Cutting Off
- Convert Excel to PDF without Losing Formatting
- Convert Excel to PDF without Converter
- Convert Excel to PDF with All Columns
- Create a Fillable PDF from Excel
- Deal with Margin Problem While Converting Excel to PDF
- [Fixed!] Excel to PDF Size Problem While Printing
- [Fixed!] Excel to PDF Hyperlinks Not Working
<< Go Back to Export Data from Excel | Learn Excel