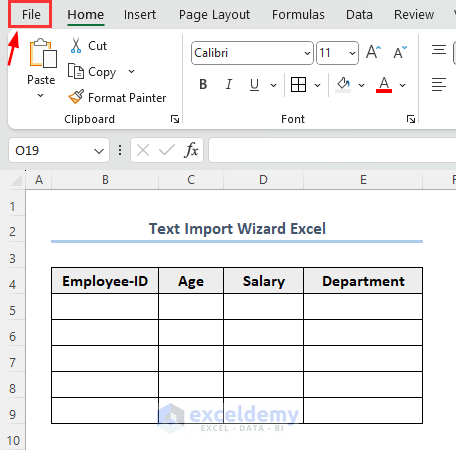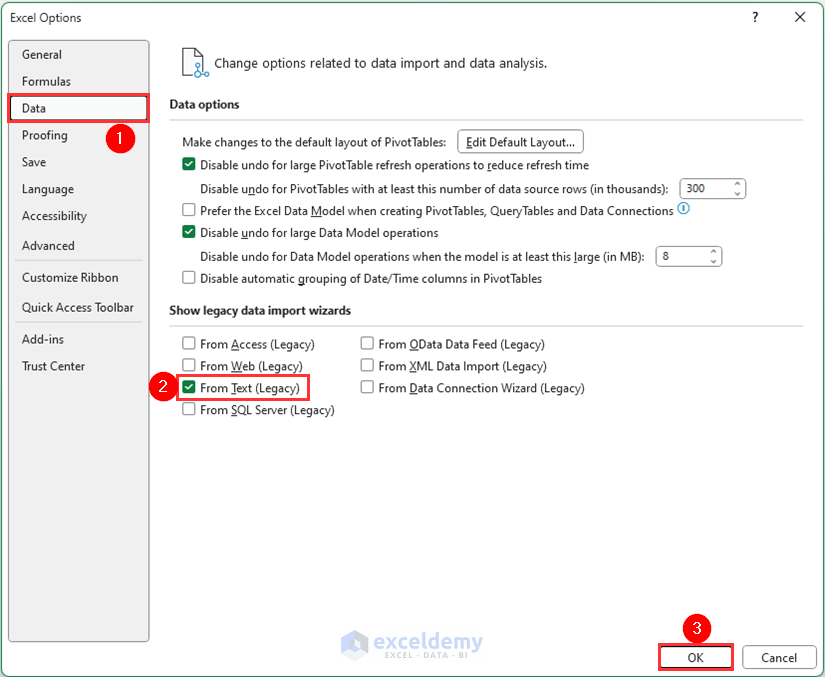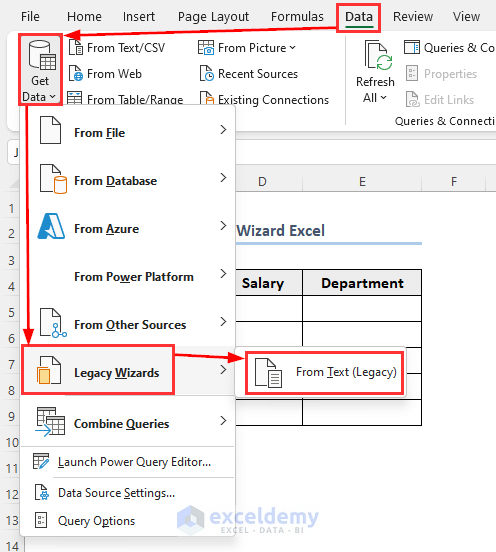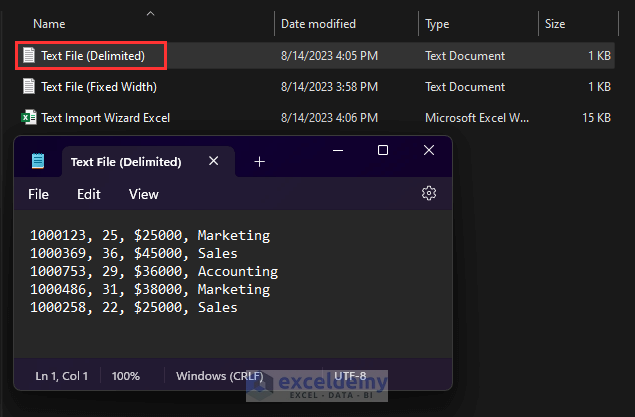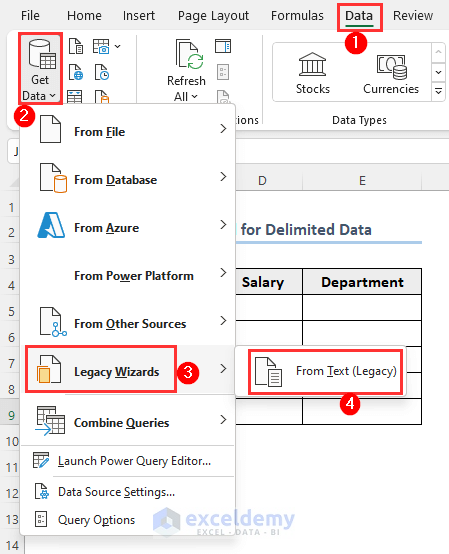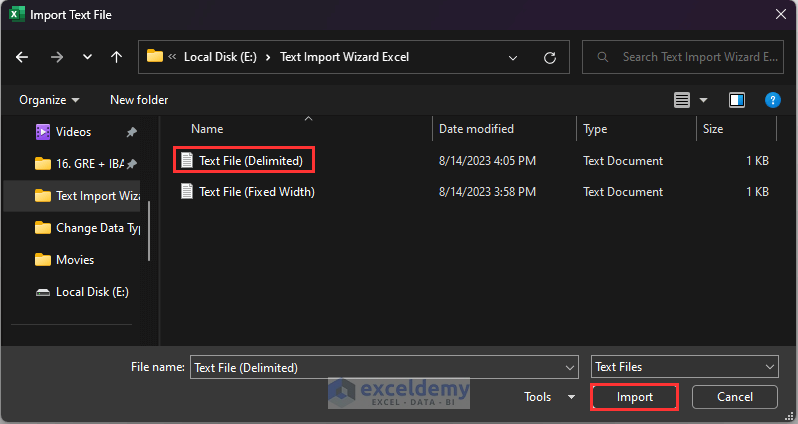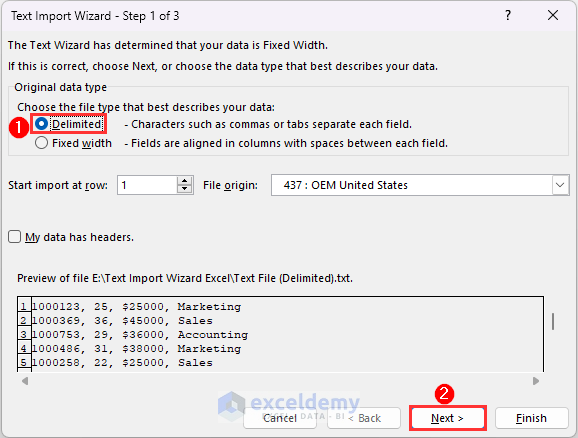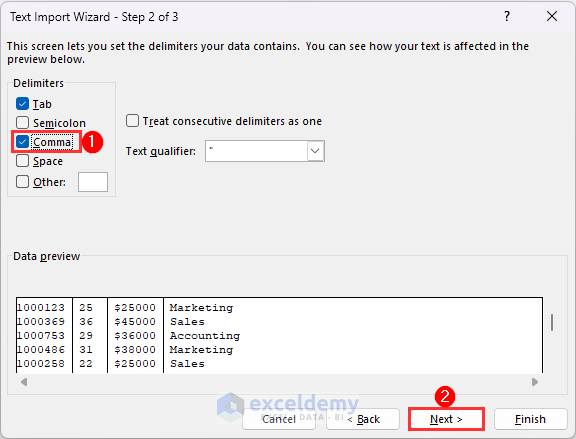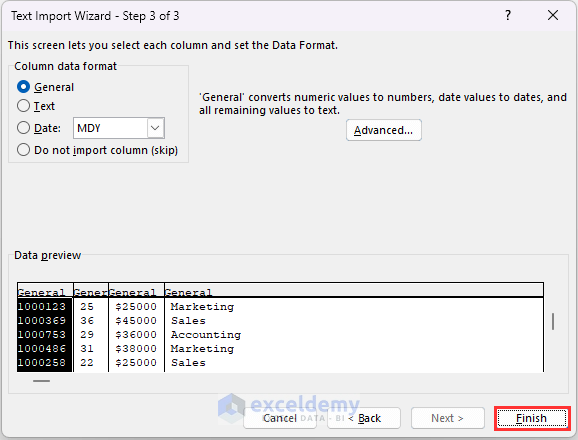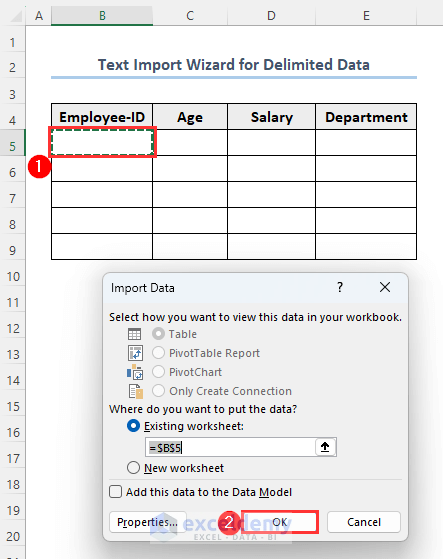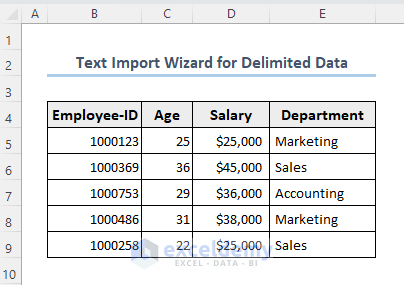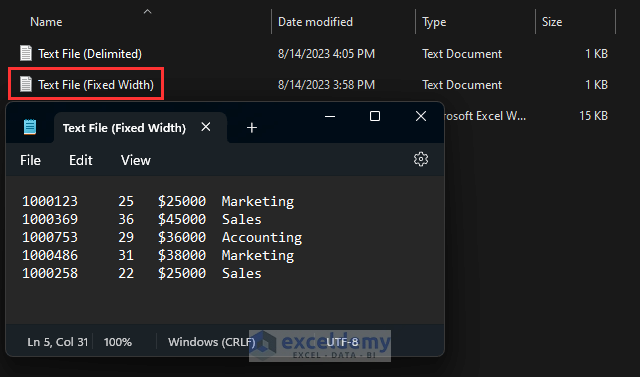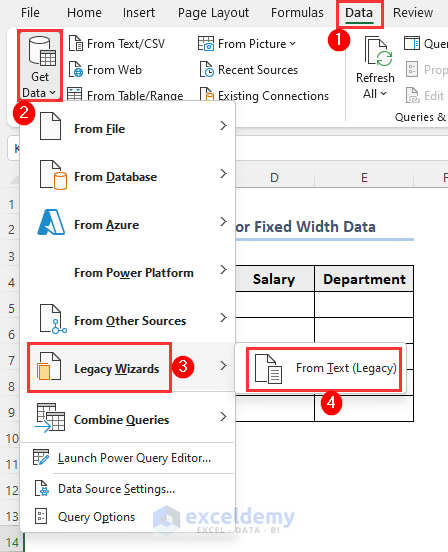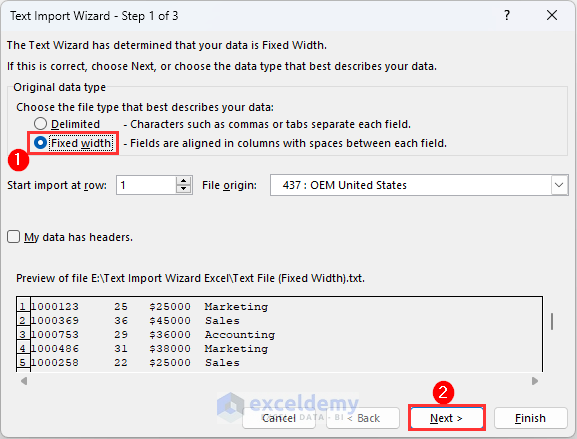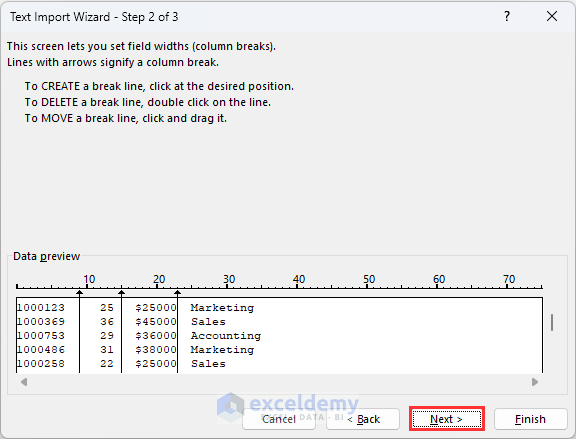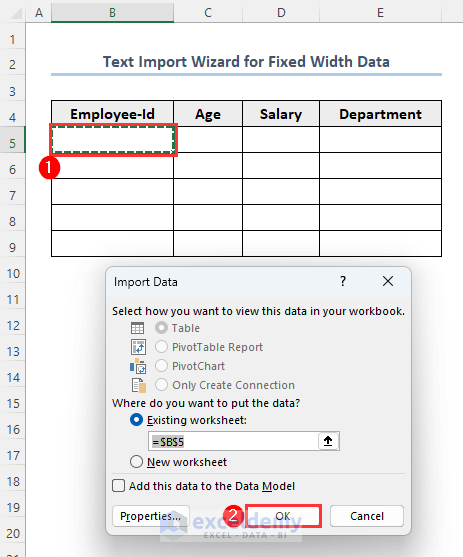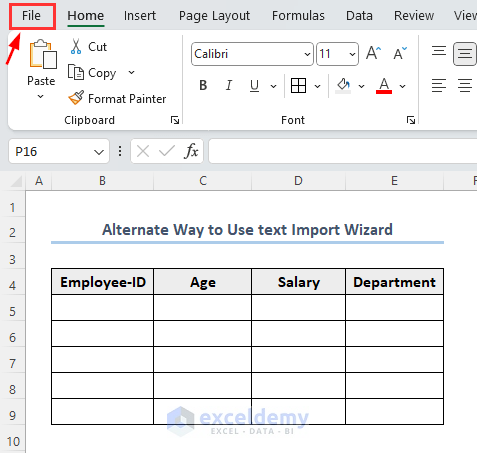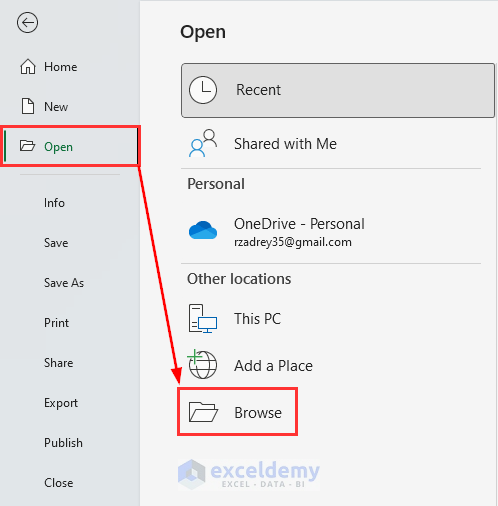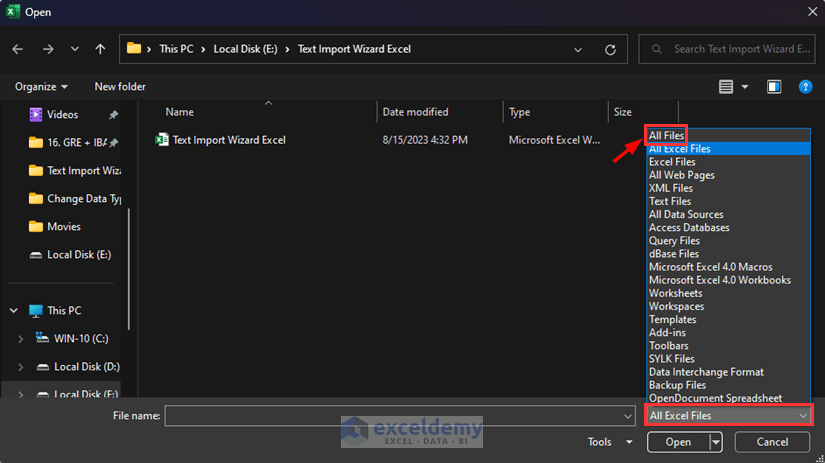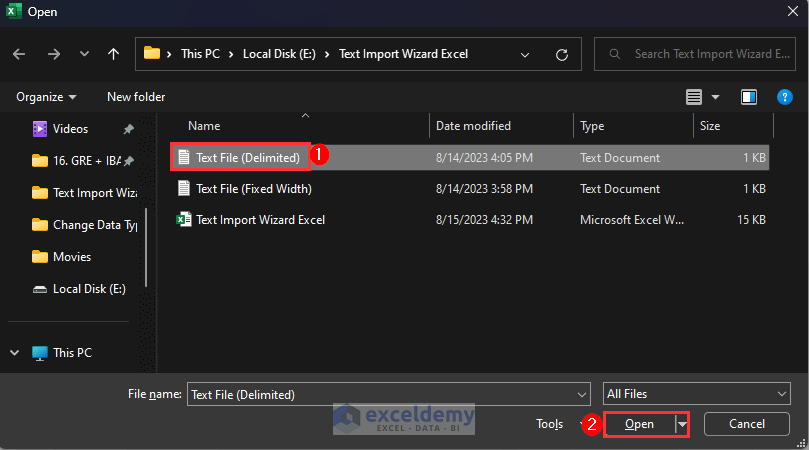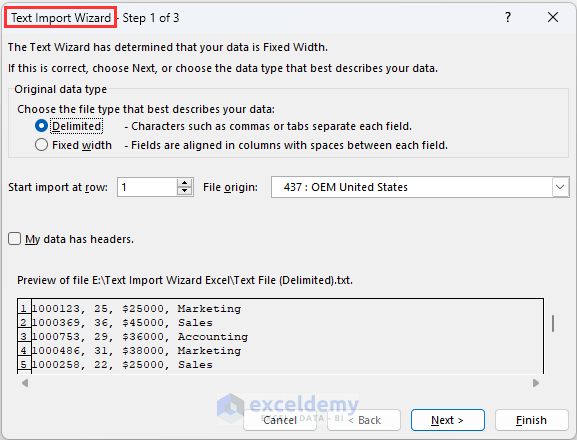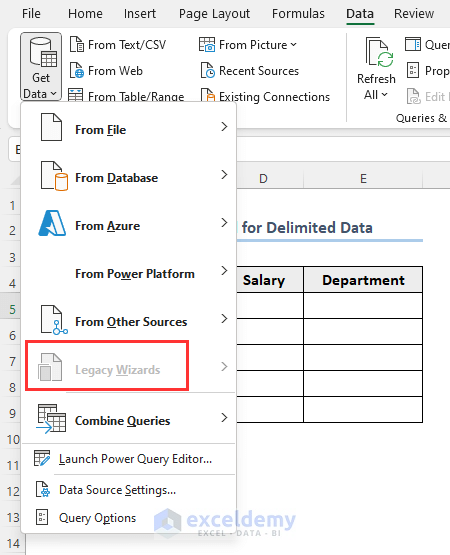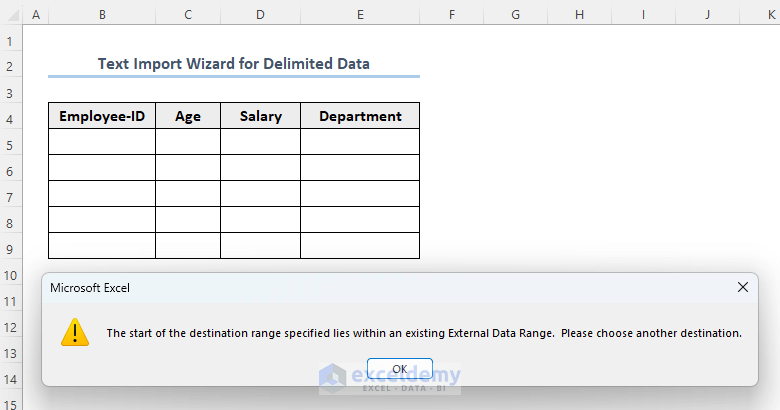We often need to import data in our Excel worksheet from a different file. The Text Import Wizard Excel is a feature that allows you to simplify the process of importing data from text files, ensuring accurate formatting, data integrity, customization and efficient management of large datasets.
In this article, we have demonstrated the detailed use of the Text Import Wizard feature in Excel.
Along with that, we have given the solution if anyone faces any issues while working with this feature.
Download Practice Workbook
You can download the workbook used to illustrate methods in this article from here.
Types of Files That Can Be Imported Using Text Import Wizard in Excel
Excel’s Text Import Wizard feature allows you to import texts from different types of files. Generally, this feature allows you to import texts from these types of files.
- TEXT (.txt)
- TSV-Tab Separated Values (.tsv)
- CSV-Comma Separated Values (.csv)
How to Check If Text Import Wizard is Enabled in Excel
First, check whether you have the Text Import Wizard feature enabled or not.
- Go to the Data tab, then click on Get Data.
- Check if there’s the option Legacy Wizard available or not.
- If you find it there, you already have the Text Import Wizard feature enabled in your Excel file.
- But if it’s not there, follow the steps mentioned below.
- Go to the File tab.
- Click on Options.
- Go to the Data tab.
- Mark the From Text (Legacy) box then click on OK.
- And now, you have availed the Text Import Feature feature in the Data tab.
So, let’s have a look at some of the uses of this feature.
How to Use Text Import Wizard in Excel: 2 Suitable Methods
If you have the Text Import Wizard feature enabled, as mentioned in the previous section, you will get the From Text (Legacy) option available under the option Legacy Wizards. You can open up the wizard easily from there now.
1. Using Legacy Wizards Options to Open Text Import Wizard
Data in your text file may be separated with or without delimiters. A delimiter is a character or a set of characters that set boundaries between data in a chunk of text.
1.1. Using Legacy Wizards Option for Delimited Data
Let’s say, you have a .txt file named Text File (Delimited) where data are separated with commas as follows. So, the delimiters used in this text file are commas.
Now we want to import this text file into our Excel file.
- First, go to the Data tab.
- Click on the Get Data drop-down menu.
- Go to the Legacy Wizard and select From Text (Legacy).
- Select the appropriate file by browsing.
- Our delimited file name is Text File (Delimited) so we have selected this file.
- After selecting the file, click on Import.
- The Text Import Wizard dialog box will appear as follows.
- Now mark Delimited if it’s already not marked.
- Click on Next.
- Mark the Comma box as the delimiters used in our text file are commas.
- Click on Next.
- Click on Finish after that.
- Now, you need to select a destination cell or range.
- We have selected cell B5.
- Click on OK.
- Following this will import data as follows.
1.2. Using Legacy Wizards Option for Fixed Width Data
Let’s assume, this time you want to import data from a text file that contains fixed-width type data.
- Presume, we want to import data from the following text file named Text File (Fixed Width) in our Excel file.
- Follow these steps: Data >> Get Data >> Legacy Wizard >> From Text (Legacy).
- Select the text file.
- Click on Import.
- The Text Import Wizard dialog box will appear as follows.
- Mark Fixed Width if it’s already not marked.
- Click on Next.
- Again, click on Next.
- Finally, click on Finish.
- Choose the destination range. We have selected cell B5.
- After that, click on OK.
- Following this will import the fixed width type data as follows.
2. Open Text Import Wizard Through Directly Opening File from Excel
Instead of using the Text Import Wizard feature from the Data tab, you can use it in a different way as well.
- Go to the File tab.
- Go to the Open menu then click on Browse.
- To select .txt or .csv or .tsv type files, first click on the menu list then select All Files.
- Now you can select your desired text file.
- Select the text file you want to import.
- Then click on Open.
- Excel will automatically identify the type of file and understand that you want to import data from that file in the Excel file.
- Following this will open the Text Import Wizard dialog box and now you can use it to import data.
Text Import Wizard Not Working in Excel
Even after activating the Text Import Wizard from the Excel Options, it may appear disabled as follows.
- It happens because of a pre-selected cell or range where any kind of data is previously imported.
- The following message appears if you try to import data in a cell or range of your Excel file where any kind of data is previously imported.
- To solve this issue, select a cell or range where no data is previously imported.
Frequently Asked Questions
1. What is the Text Import Wizard in Excel?
The Text Import Wizard is a function in Microsoft Excel that helps users import and prepare data from text files, such as CSV, TXT, or other delimited files, into Excel spreadsheets. It helps to define the arrangement of data.
2. What are delimiters in the Text Import Wizard?
We use delimiters to divide data values in text files. Types of delimiters are commas (,), tabs (TAB), semicolons (;), and spaces. To properly divide the data into columns in Excel, you must specify the delimiter used in your text file in the Text Import Wizard.
3. Is the Text Import Wizard available in all versions of Excel?
Yes, the Text Import Wizard feature is available in all versions of Excel.
Conclusion
This article interprets all the basics of the Text Import Wizard feature in Excel. Also, this contains the solution if anyone faces any problems while working with the feature. Hope, you have found whatever you were looking for. Visit our site ExcelDemy to explore more relevant articles.