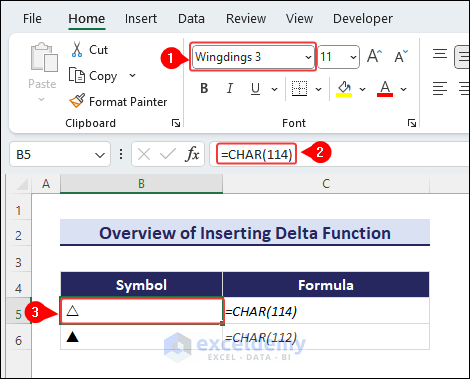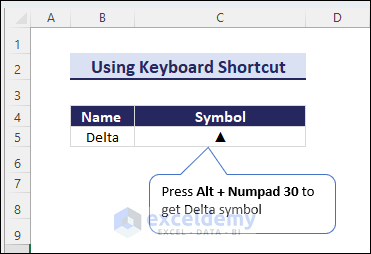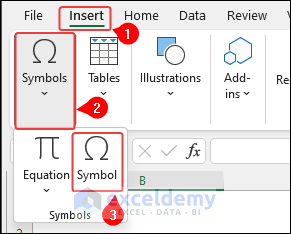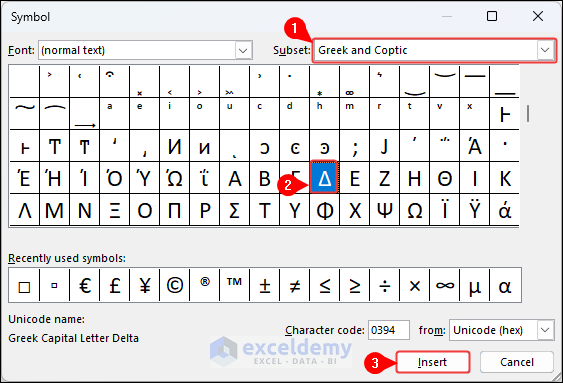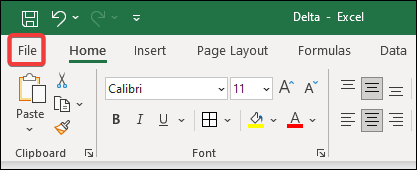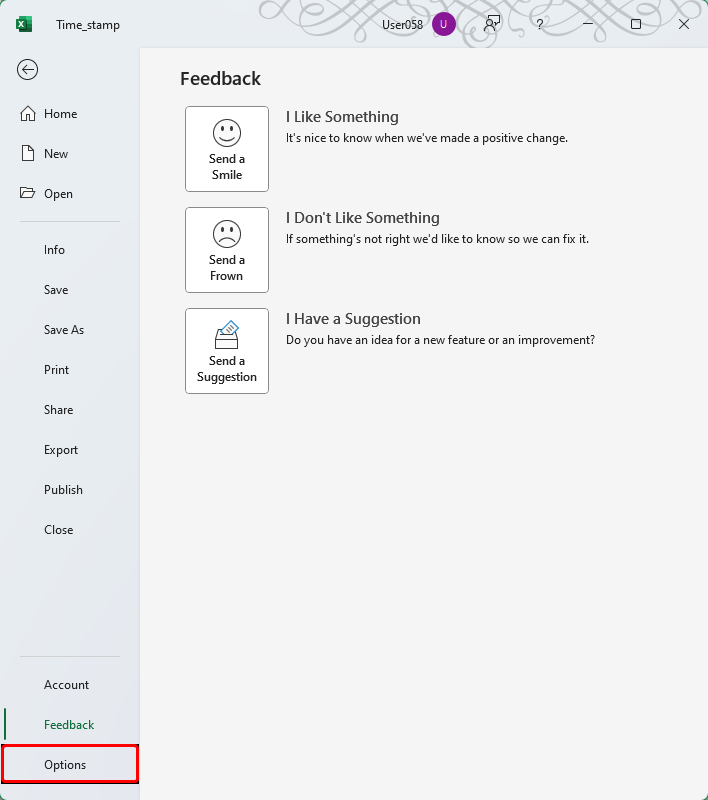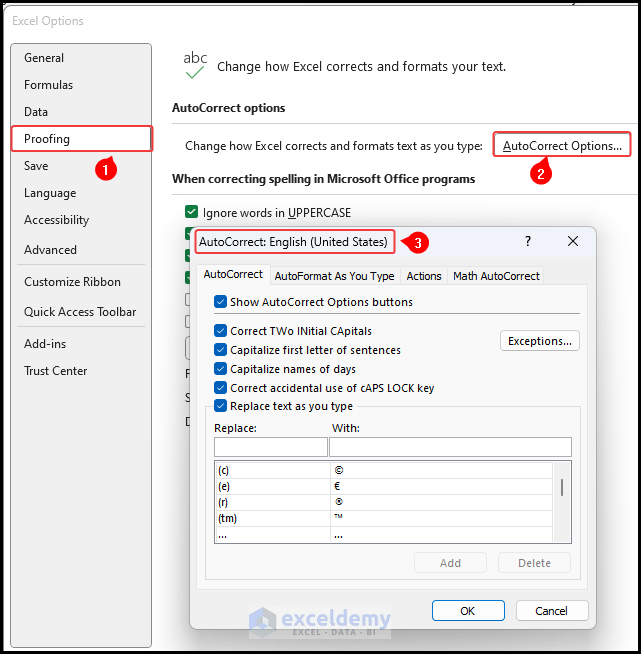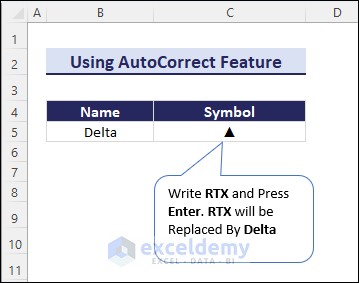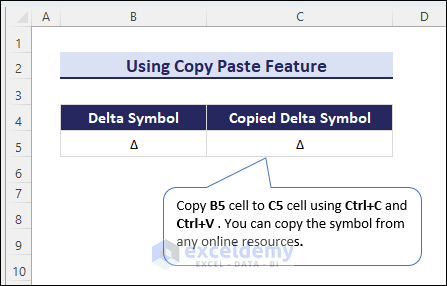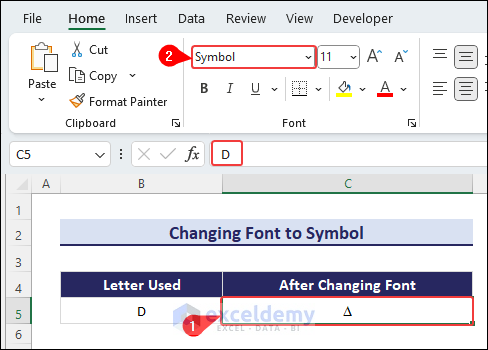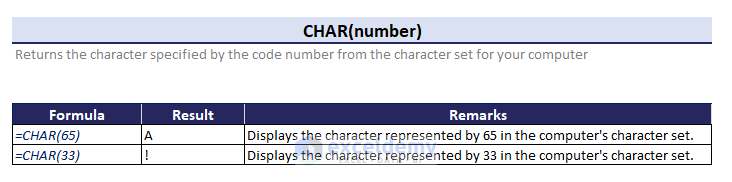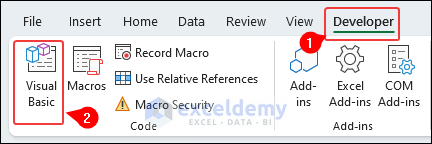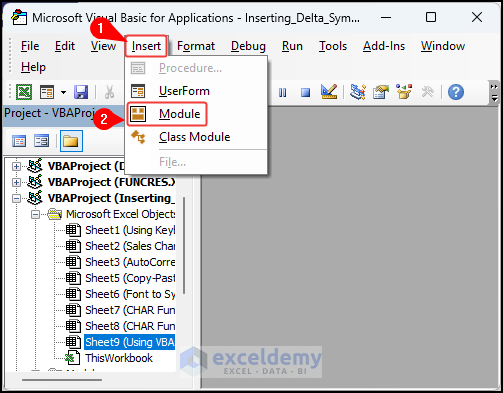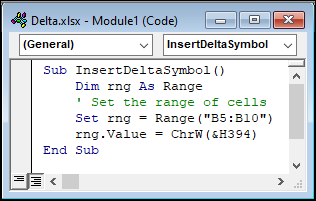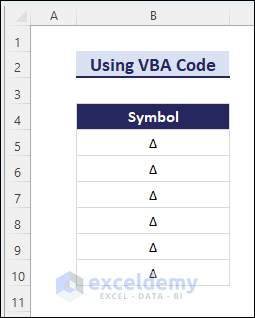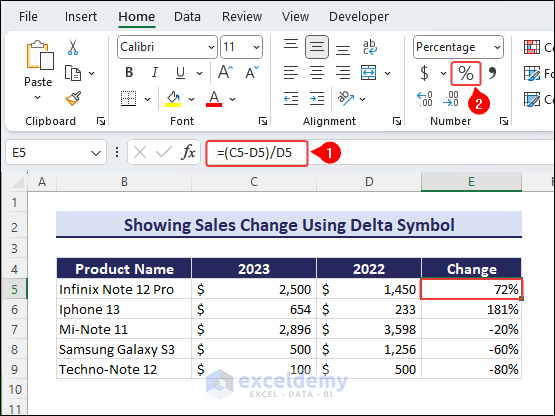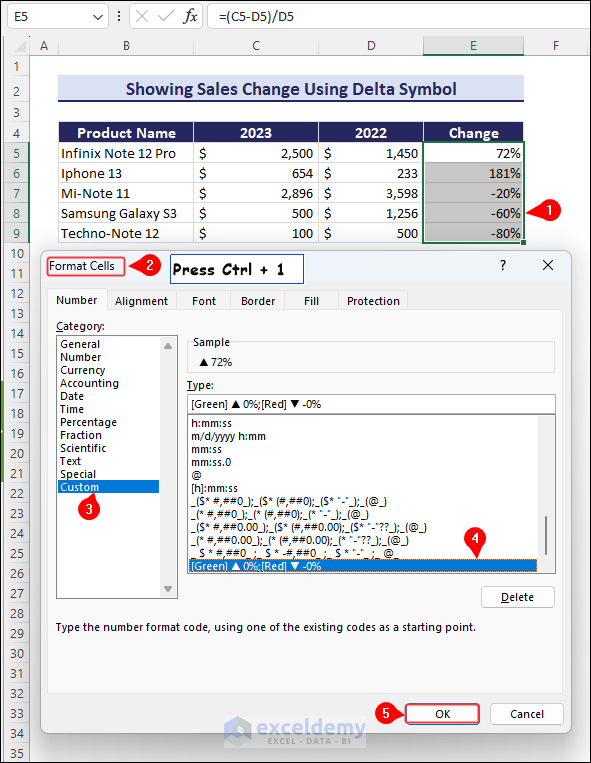In this Excel tutorial, you will learn how to insert the delta symbol in Excel. This article describes 7 different methods of inserting the delta symbol, including a practical use of it. To Insert the delta symbol, we will use the following methods: the keyboard shortcut, the Insert tab, the AutoCorrect feature, the Copy Paste feature, Changing font, using the CHAR function, and applying VBA code.
We used Microsoft 365 to prepare this article. But the methods are also applicable in all Excel versions
In Excel, the delta symbol (Δ) is used for annotation, indicating variations or differences in data, and is entered as regular text within cells or labels.
The following overview image describes the steps to insert the delta symbol in Excel using the CHAR function.
Download Practice Workbook
How to Insert Delta Symbol in Excel?
Here, we will show you 7 effective ways to insert the delta symbol in Excel. Some common ways are using the AutoCorrect feature, changing Calibri font to Symbol, using the Copy Paste feature, and using the CHAR function. Let’s get started.
1. Using Keyboard Shortcut to Insert Delta Symbol
Press Alt+30 to insert the Delta symbol in any cell you want. Hold the Alt key and then, press 30 from the keyboard. Here, you must use your Numpad to insert 30.
2. Using Symbol Option to Insert Delta
Here, you have to use the Insert tab to insert Delta Symbol. You will find the Symbol option inside the Insert tab.
- First, go to the Insert tab and select Symbol from the Symbols.
- Then, you need to select Greek and Coptic in the Subset box and click on the Delta symbol.
- Then insert it in any cell you want.
3. Applying the AutoCorrect Feature to Insert Delta
Yes, you can use the AutoCorrect feature to insert the Delta symbol. You need to replace e certain text with the delta symbol. For example, every time you write RTX, it will be replaced by the delta symbol.
- First, you select the File menu to modify the Options.
- Then you need to select the Options menu to modify AutoCorrect Options.
- Now you have to select Excel Options Proofing and select AutoCorrect Options.
- Now you will replace RTX with ▲ and then press Add and OK.
- To find this symbol ▲, you can use the ALT + Num 30 keyboard shortcut. Otherwise, you can copy it from this article.
- Finally, every time you write RTX in any cell, it will be replaced by ▲.
4. Applying Copy & Paste Feature to Insert Delta Symbol
You will use the Copy & Paste feature to insert the delta symbol. Here we will paste the delta symbol in Cell C5 by copying it from Cell B5.
- First of all, select Cell B5 and press Ctrl + C.
- Then, go to Cell C5 and press Ctrl + V to paste the Delta symbol.
5. Changing Font to Insert Delta Symbol
You can change the font style to Symbol to insert delta easily. Insert D from the keyboard in any cell, and change the Font of the cell to Symbol. It will change D into Δ.
6. Using CHAR Function to Insert Delta Symbol
Here, we will use the CHAR function to insert a delta symbol in Excel. The overview of the CHAR function is given below:
- First, you will change the font to WingDings 3 in those cells where you want to insert the delta symbol.
- Then, write the following formula to get Δ.
=CHAR(114)
- Similarly, write the below formula to get ▲.
=CHAR(112)
Here, the CHAR function returns a specific character based on the given input number.
7. Using VBA to Insert Delta Symbol in Multiple Cells
You can also create a new module with VBA to insert the delta symbol wherever you need it in Excel.
- To weite the VBA code you have to select Developer >> then Visual Basic.
- After that, go to the Insert tab and select Module.
- Now, write the following code in the Module window.
Sub InsertDeltaSymbol()
Dim rng As Range
' Set the range of cells
Set rng = Range("B5:B10")
rng.Value = ChrW(&H394)
End Sub🔎 Code Explanation This line defines the start of a subroutine (sub) named “InsertDeltaSymbol”. Subroutines in VBA are blocks of code that can be executed independently. This line declares a variable named “rng” of type Range. The range type is used to represent a range of cells in an Excel worksheet. This line assigns the range of cells “B5:B10” to the variable “rng”. This means the subsequent code will operate on this specific range of cells. This line sets the value of the range “rng” to the Unicode character represented by the hexadecimal value &H394. The ChrW function is used to convert the Unicode value to Δ.
- Finally, press the F5 key to get the Delta symbol in multiple cells.
How to Use Delta Symbol to Show Changes in Excel?
In this section, you will come to learn how to use the Delta symbol in the practical dataset.
- First, you have to create a dataset to see changes in the data.
- Here, we are using the Sales for 2022 and 2023.
- To find the change from the previous year, type the following formula in Cell E5.
=(C5-D5)/D5- Press Enter and drag the fill handle down to see results in the rest of the cells.
- After that, select the range E5:E9.
- Press Ctrl + 1 and the Format Cells dialog box will pop up.
- Next, select Custom category and write the following in the Type box.
[Green] ▲ 0%;[Red] ▼ -0%- Click OK to proceed.
- Finally, you get the final dataset, the delta symbol shows the changes.
Which Things Should You Remember?
- Remember to turn on Num Lock when using the keyboard shortcut.
- Decide on how you want to display or represent the delta. It can be an absolute value, a positive or negative value, or a percentage change. Formatting cells appropriately or using formulas will help you achieve the desired display format.
Frequently Asked Questions
1. How do I calculate the delta between two values in Excel?
To calculate the delta between two values in Excel, subtract the initial value from the final value. For example, if the initial value is in cell A1 and the final value is in cell B1, you can use the formula “=B1-A1” to calculate the delta.
2. How can I insert lowercase Delta(δ) symbol in Excel?
To insert the lowercase delta (δ) symbol, follow similar methods as for the uppercase Δ symbol. Use the Insert tab, Symbol, or AutoCorrect, or copy and paste it from another source. Alternatively, change the font to a Greek font and use the CHAR function with the appropriate character code, which is =CHAR(115) for δ.
3. Can I insert other symbols and special characters in Excel using these methods?
Yes, the methods mentioned above can be used to insert various symbols and special characters in Excel, not just the delta symbol. Simply choose the desired symbol or character from the symbol dialog box or configure AutoCorrect to replace specific text with the character you want to insert.
Conclusion
In this tutorial, we explored various methods to insert the Delta symbol (Δ) in Excel, from keyboard shortcuts to using the CHAR function and VBA coding. We also showed the practical application of the Delta symbol, particularly in representing changes or variations in data. Whether you’re looking to use the delta symbol in the worksheet or show changes with delta, this article will help you achieve your goals efficiently and effectively.
Delta Symbol in Excel: Knowledge Hub
- How to Type Delta Symbol in Excel
- How to Insert Lowercase Delta Symbol
- How to Insert Inverted Delta Symbol
<< Go Back to Excel Symbols | Learn Excel