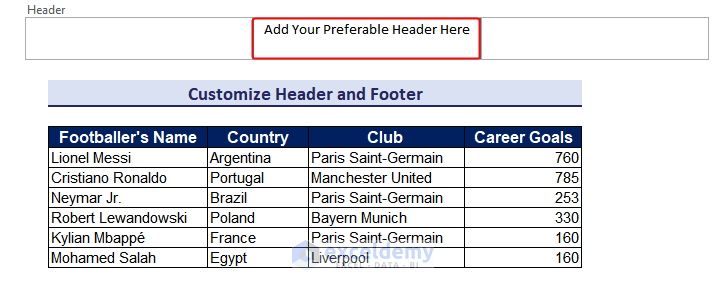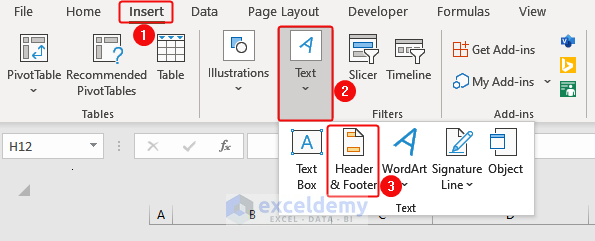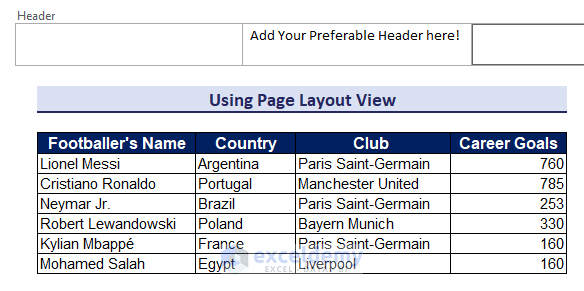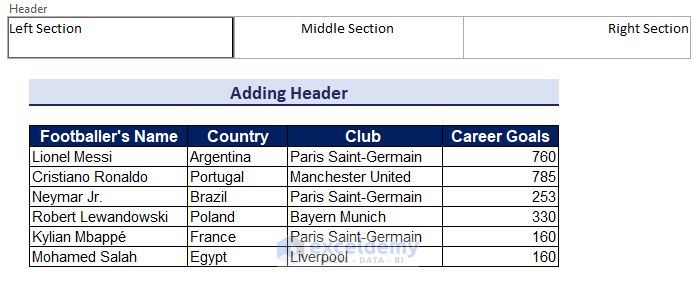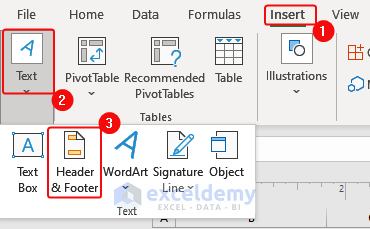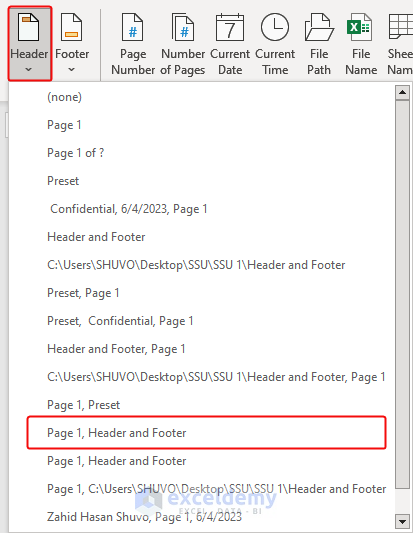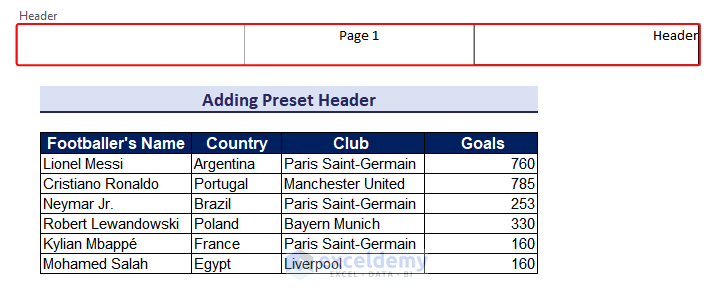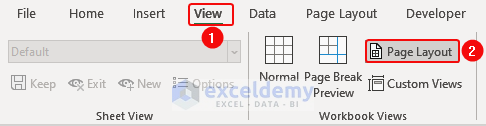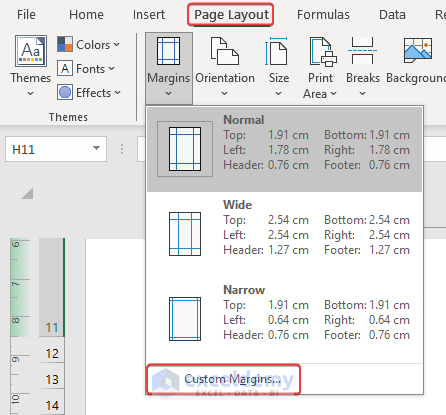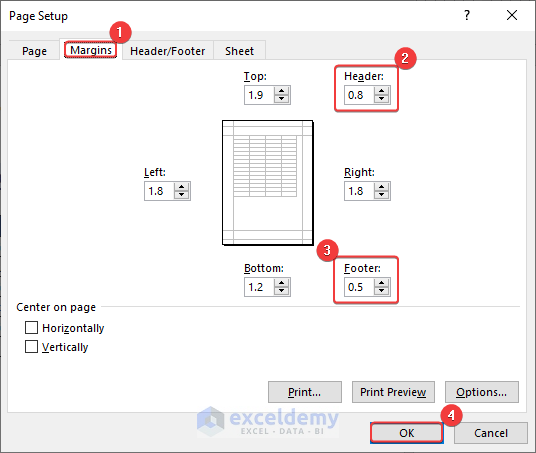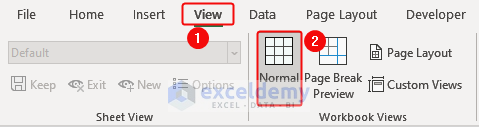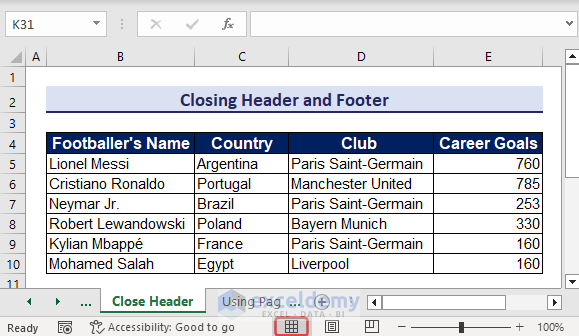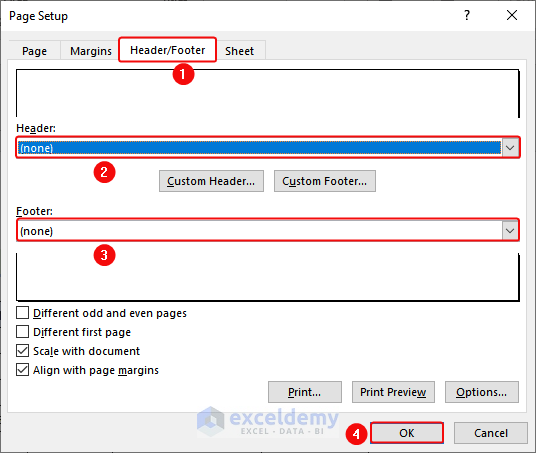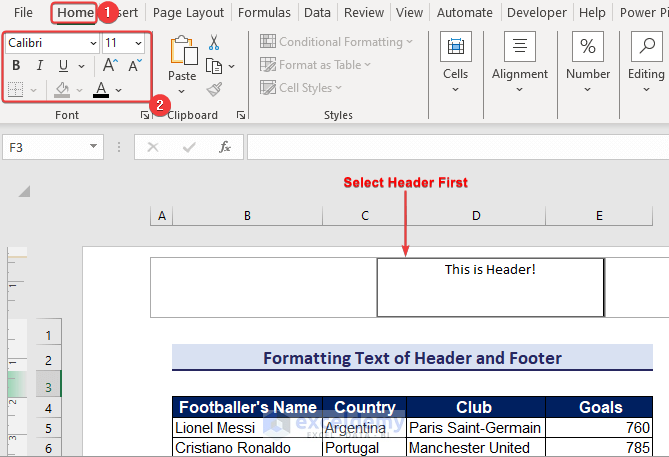In this Excel tutorial, you will learn how to:
– Insert headers and footers
– Use preset styles of headers and footers
– Use custom styles for them
– Edit and close the layout view of them.
We have used Excel 365 while writing this article. But all the methods are also applicable to the other versions of Excel as well.
Headers and footers are essential parts of every spreadsheet, as they provide necessary details at the top and bottom of each page.
Download Practice Workbook
How to Add Header in Excel?
We can easily add headers in Excel by using the Page Layout view and using Page Setup dialogue box.
Using Page Layout View
We will add a header to a worksheet in Excel here with the use of the Page Layout view.
- From the Insert Tab >> Text Group >> click on “Header & Footer”.
- Now, you will see a header appear as the picture below. You can type the header header here.
Notes and Tips:
A header has three separate sections. These are the left section, center section, and right section. You can put different information, text, or even images in each section to customize your page header as needed.
- To begin a new line within a header or footer text box, simply press the Enter key.
- If you wish to include an ampersand (&) in your header or footer text, you must use two ampersands. For instance, to add “Sales & Services” to a header, input “Sales && Services.”
- To exit headers or footers, click anywhere within the worksheet.
- To exit headers or footers while discarding any modifications you made, press the Esc key.
Using Page Setup Dialog box
You can also use the Page Setup dialogue box to add a header in Excel. Here is how you can use it.
Read More: How to Add Header in Excel
Inserting a footer is similar to inserting headers. Excel usually offers both at the same time. Here is how you can insert and edit the footer in Excel:
- First, click on “ Header & Footer ” from the Text in the Insert Tab.
- Now select “Go to Footer”.
- Then type the text you prefer in the Footer section.
Read More: How to Insert a Footer in Excel
Excel offers many preset styles of headers and footers. Once you select any header or footer after inserting them, you will gain access to the Header & Footer tab in the ribbon. The preset styles are available there.
Here is how you can select preset headers:
- From the Insert Tab, click on “Header & Footer” from the Text group.
- Now click on the Header as shown below. You will find it in the Header & Footer tab.
- Select your preferred preset.
- The page number and Header will appear.
Selecting preset footers is the same process. They are available in the Footer menu which is right beside the Header menu.
Types of Header:
- Default Header: This typically includes the sheet name on the left side and the file name on the right side of the header.
- Title Header: It contains the sheet name centered in the header area.
- Page Number Header: This includes the page number centered in the header area.
- Date Header: It displays the current date centered in the header area.
- Time Header: This preset includes the current time centered in the header area.
- File Path Header: This includes the file’s full path (location) on the left side of the header area.
- Picture Header: You can insert a picture or logo into the header area using this preset.
You Should Know These Two Things:
1. Preset headers and footers in Excel are dynamic because they use codes to automatically update content like page numbers and file names.
Let’s say you want to create a dynamic footer in Excel that shows the current page number. You can use the code &[Page] in the footer. Excel will automatically update this code to display the correct page number on each printed page.
2. However, these elements are placed in predefined boxes, limiting control over their exact location. You can move elements by copying and pasting their codes or adding them individually to customize placement. In the next section, we will discuss it in detail.
Aside from preset styles of headers, you can also insert custom headers (or footers) in Excel. However, this customization is limited to some features. Here is how you can use just page numbers as a header:
- From the Insert Tab, click on “Header & Footer” from the Text group.
- Now click on “Page Number” to add the page number in the Header section.
- Page number as Header will appear as below.
Furthermore, you can use this feature to display the “Number of Pages” element in your Excel header, click the respective button on the ribbon, and include “of” between the codes. This will display your header as “Page 1 of 6”.
How to Add Logo as Header
You can also add a logo as a header to make it attractive.
You can access the edit options for the header and footer of your Excel spreadsheet in two ways.
- Click on View >> Select “Page Layout”
- Then click on the Header or on Footer to edit the text.
- Or, you can do it easily by clicking on the icon below from the Status Bar.
Read More: How to Edit Header in Excel
You can easily adjust the height of the header and footer. Sometimes, the header and footer are so big, that we may need to adjust the height. To do so, you can follow these instructions:
- Click on Page Layout>>Custom Margins.
- Click on Margins >> In the Header box and footer box as shown in the image below, manually enter the height. We have used 0.8 for Header and 0.5 for Footer >> Press OK.
For larger values of Header height and Footer, size of them will become smaller.
Read More: How to Edit Footer in Excel
If you don’t need any header or footer anymore, or you want the spreadsheet layout to be normal, you can revert it back to normal by following the steps below.
You can do that in two ways as below.
- Click on View tab >> select “Normal”.
- This will close the Header and Footer.
- Or, you can do it by simply clicking on the Normal View icon from the Status Bar at the bottom of the worksheet.
You can also remove the header and footer of the spreadsheet. You have to use the Page Setup dialog box to do so.
- Click on expand in “Page Setup”.
- Select “none” for both Header and Footer in the “Page Setup” dialogue box.
Note:
- This will remove the Header and Footer.
- If you want to remove the Footer but keep the Header, select “none” only for the Footer.
How to Remove Header and Footer in Excel
1. How to add header and footer to all the sheets of the workbook?
You can insert a header and footer to all worksheets. To do it, select all worksheets and then add the header and footer in the usual way.
2. Format text in the header and footer.
Conclusion
This article covered all the easy and effective methods of Adding, Changing or Removing headers and footers in Excel.
We hope the article helped you understand how to customize headers and footers in Excel. If you run into any problems or have any queries, please leave a comment below. We appreciate your feedback and are happy to help you in any manner we can.
Frequently Asked Questions
<< Go Back to Page Setup | Print in Excel | Learn Excel