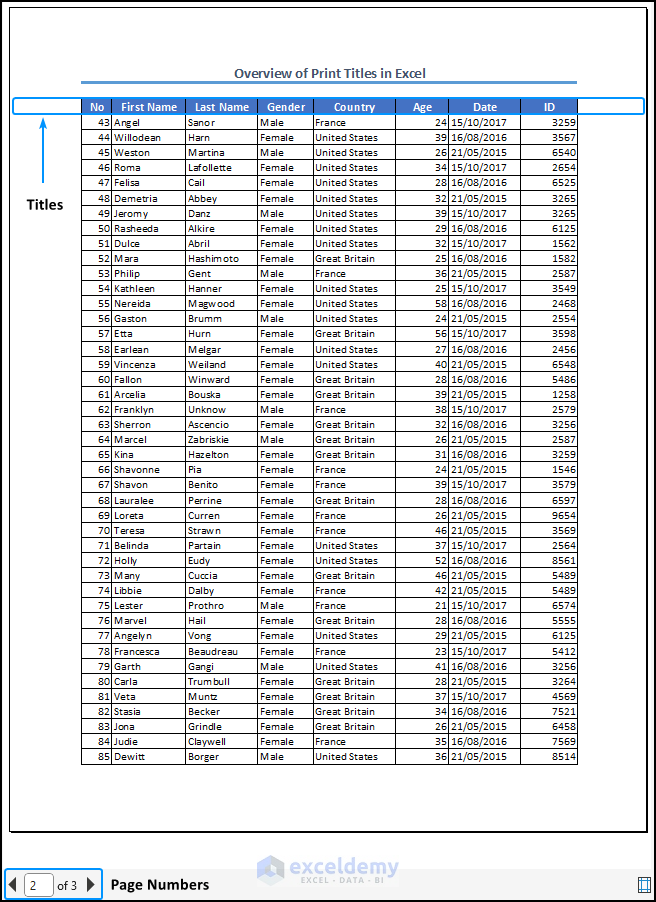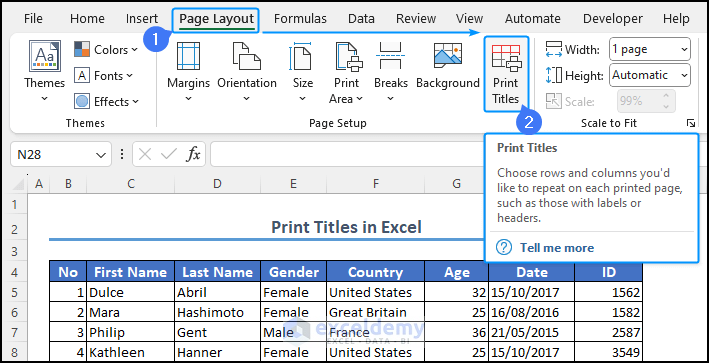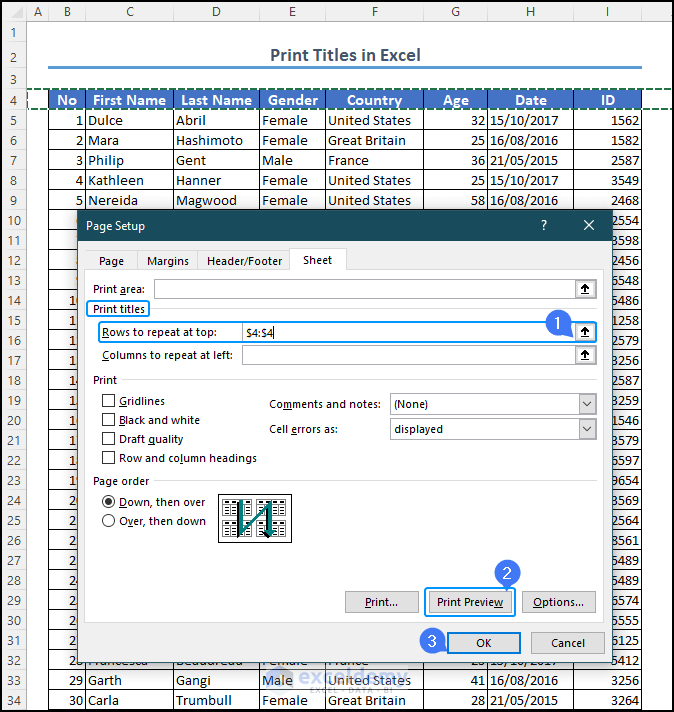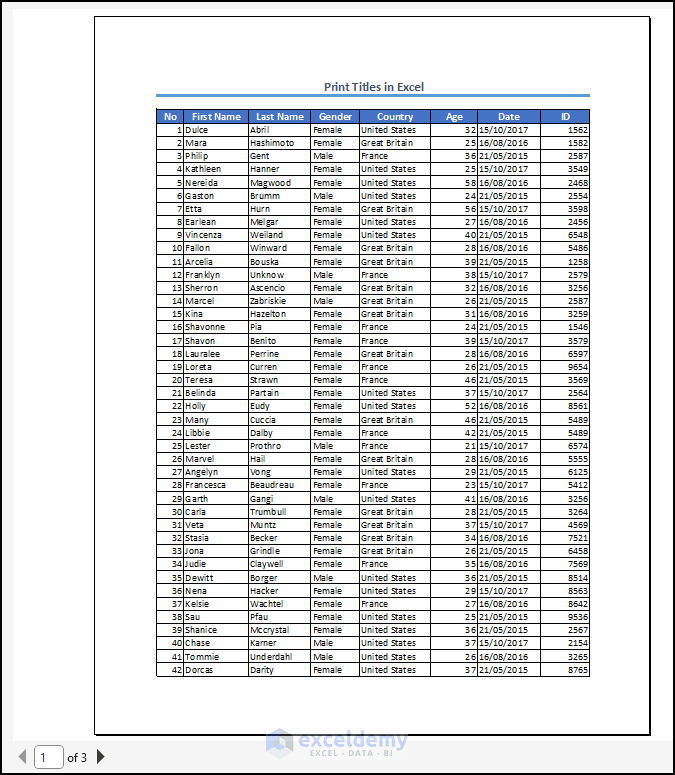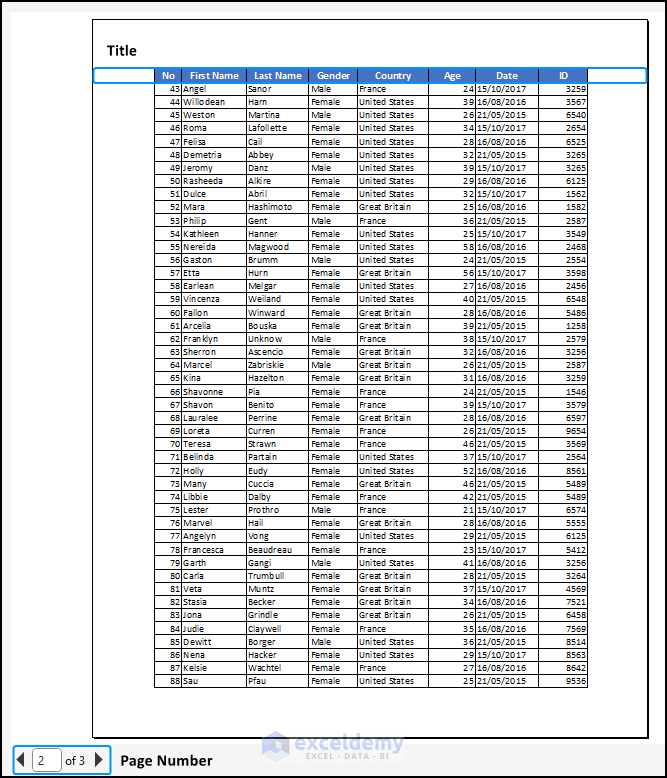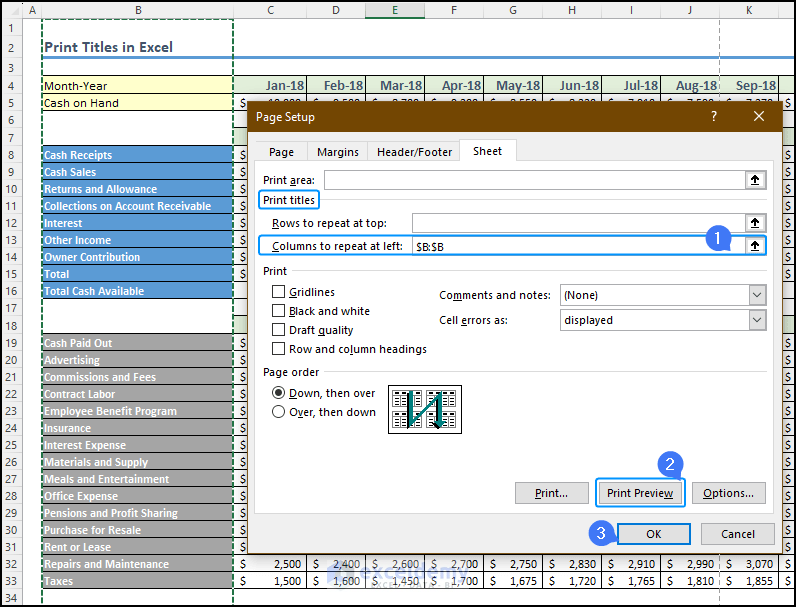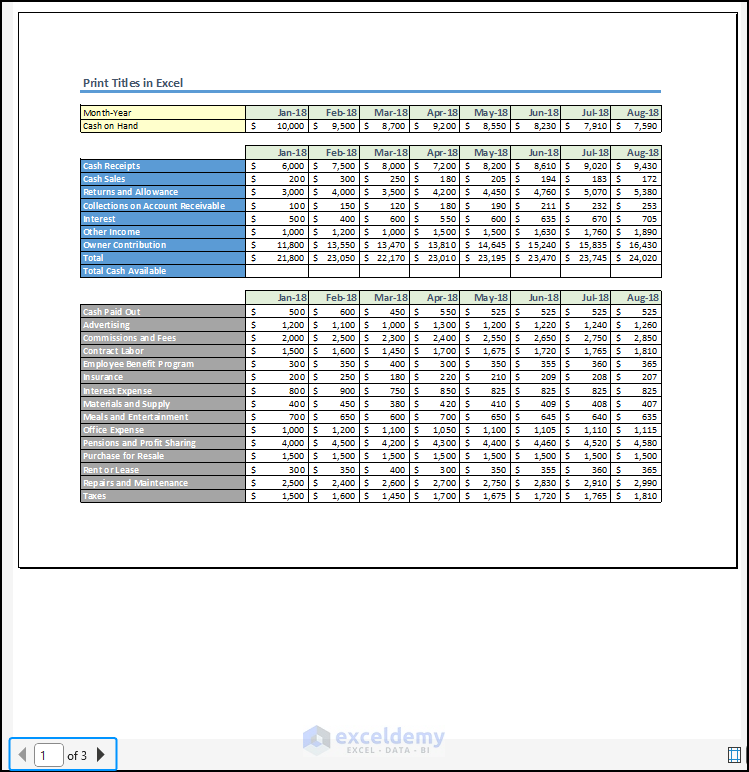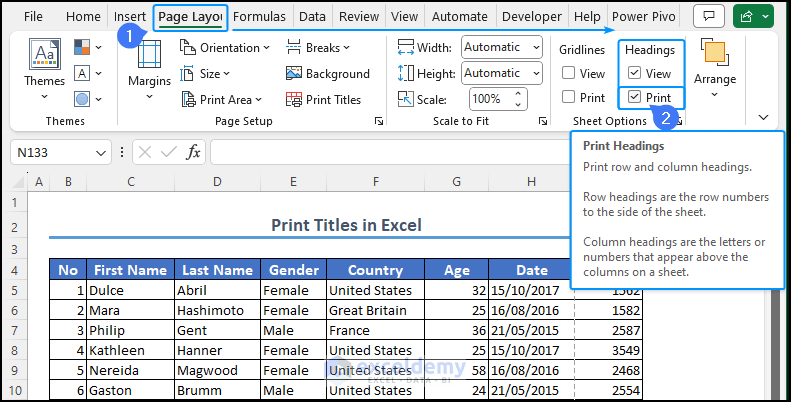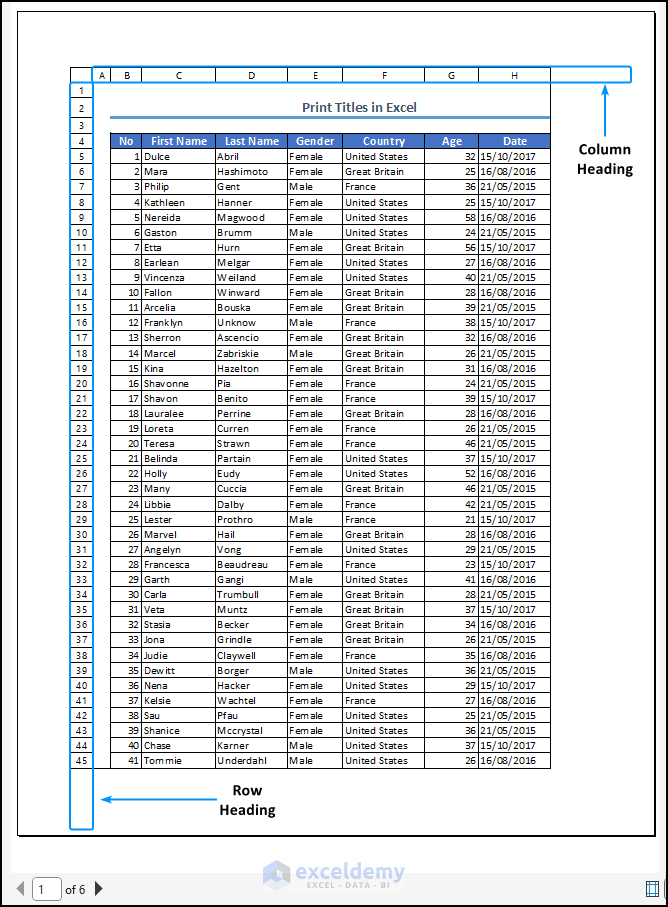In this article, we will provide valuable insights on how to effectively print titles in Excel, enabling you to create well-organized and visually pleasing printed outputs. Learn how to print row headings, column headings, or repeated printing of title headings in Excel.
Professionals from various business backgrounds, such as accounting, finance, and project management, frequently use the print titles feature of Excel to ensure the structure and clarity of their documents. Doing so makes it easier for users to navigate and comprehend the information presented.
Download Practice Workbook
How to Print Row Titles Repeatedly in Excel
We often need to print titles on every page of the document. If the titles are in a specific row or multiple rows, follow the following process to repeat the row title on the printed copies.
First, go to the Page Layout tab and find Print Titles in the Page Setup group. Click it to open the Page Setup window.
Next, select the rows that you want to repeat on all pages from the Rows to repeat at top option. For example, we selected row 4 as in $4:$4. You can also select multiple rows if necessary.
Later, after making the selection, it is recommended to preview the print layout by selecting the Print Preview option. This allows you to verify if the desired outcome is achieved or not.
By checking the Print Preview, you can ensure that the row titles are consistently displayed on each page.
Check the first page of the print preview to verify that the row titles appear correctly.
To be sure, scroll through the other pages (such as page 2 or 3) in the print preview to ensure the row titles are consistent on each page.
If the row headings remain intact on different pages, it indicates successful repetition. Finally, click OK in the Page Setup window to save and confirm the changes.
How to Print Column Titles Repeatedly in Excel
When it comes to printing column titles in Excel, the process is quite similar to printing row titles, but with a distinct command option available.
Once again, navigate to the Page Layout tab and access the Print Titles option from the Page Setup group. This will open the Page Setup window.
Within the Page Setup window, locate the “Columns to repeat at left” option under the Print Titles section. Here, you can select the specific columns you wish to repeat at the left side of each page, such as column B ($B:$B). (Click on the image for better visualization.)
To verify the result, select the Print Preview option and scroll through the pages to ensure the columns are consistently present. (Click on the image for better visualization.)
The presence of column titles on the second page confirms that the setting is consistent across all pages.
Lastly, click OK in the Page Setup window to save the change. (Click on the image for better visualization.)
Read More: How to Set Print Titles in Excel
How to Print Headings in Excel
Including headings (column or row headings) in your dataset is essential for proper referencing. It ensures clarity and facilitates easy navigation to specific data, allowing you to locate information effortlessly.
To print headings in Excel, navigate to the Page Layout tab. In the Sheet Options group, check the Print box under the Headings column. This setting ensures that Excel includes the headings in the printed documents. (Click on the image for better visualization.)
Now to verify the outcome, access the Print Preview by either selecting the Print option from the File tab or using the keyboard shortcut CTRL+F2.
How to Enable Print Titles in Excel
The Print Titles option in Excel may appear grayed out or not work properly due to certain factors. There are a few reasons why the Print Titles option may be disabled or not functioning as expected.
One reason is that the Print Titles option remains disabled when you are in the process of editing a cell or when you have selected a graph or chart. In these instances, the print title option will not be available.
Additionally, if you cannot locate the Print Titles option, it may be because you are using an earlier version of Excel. In such cases, it is advisable to update Excel to a newer version or access the Print Titles option from the Page Setup window.
Read More: How to Set Print Titles to Repeat in Excel
Things to Remember
- You can select one or multiple rows or columns as print titles.
- Use the keyboard shortcut CTRL+F2 to directly go to the Print Menu.
- You can also use CTRL+P as a keyboard shortcut to navigate the Print Menu.
- Remember to update the print titles when making changes to your worksheet, such as adding or deleting rows or columns.
- Use the Freeze Panes feature to keep specific rows or columns visible.
Conclusion
Print titles in Excel allow users to create visually clear and organized printed documents by including column or row titles. This ensures that all the information remains visible on each page, facilitating easy reference and smooth navigation through the data. Mastering this feature can be an ace up the sleeves of many professionals from different sectors.
Frequently Asked Questions
Q1. Are there any limitations to printing titles in Excel?
The main limitation is that Excel allows you to repeat titles only for columns or rows, not both simultaneously.
Q2. Will the print titles option work if I have merged cells in my column or row headers?
No, the Print Titles option does not work with merged cells. To use Print Titles, ensure that your column or row headers are not merged.
Q3. How do I always see titles in Excel?
To always see titles in Excel, enable the Print Titles feature by going to the Page Layout tab, selecting the Print Titles option, and specifying the rows or columns to repeat as titles on each printed page.
Print Titles in Excel: Knowledge Hub
<< Go Back to Page Setup | Print in Excel | Learn Excel