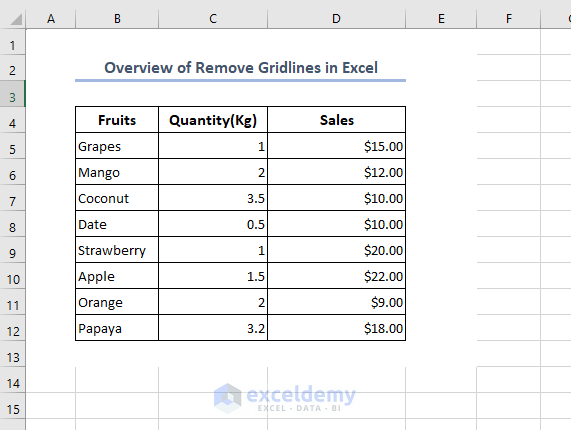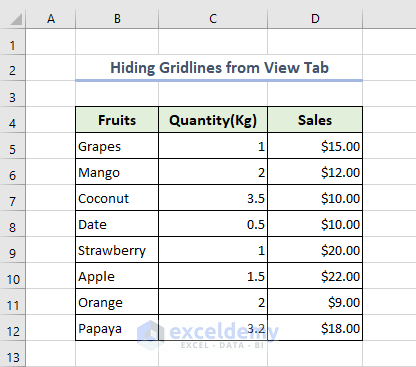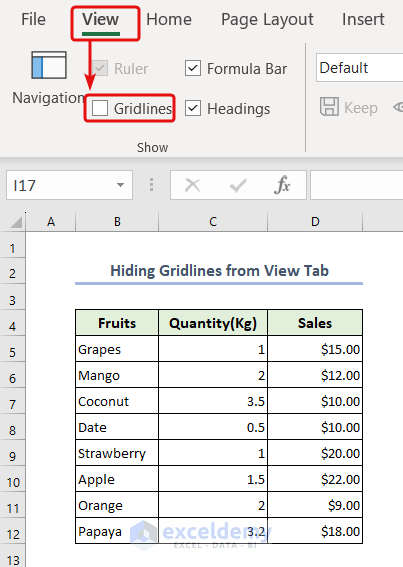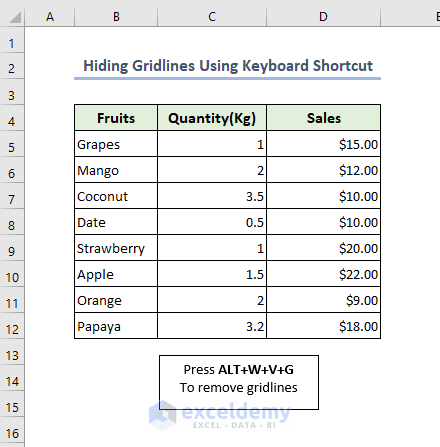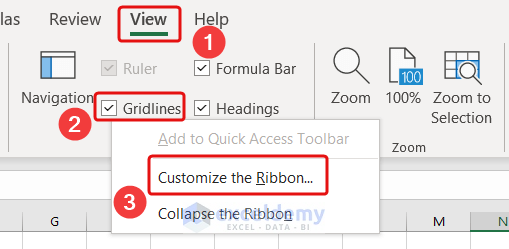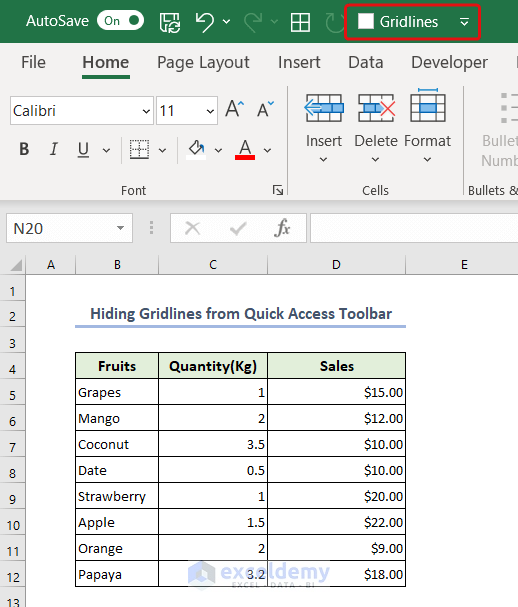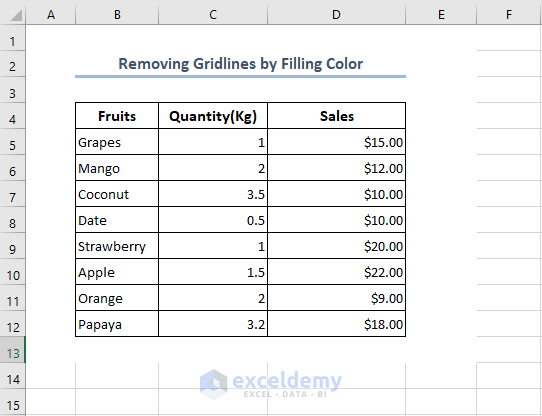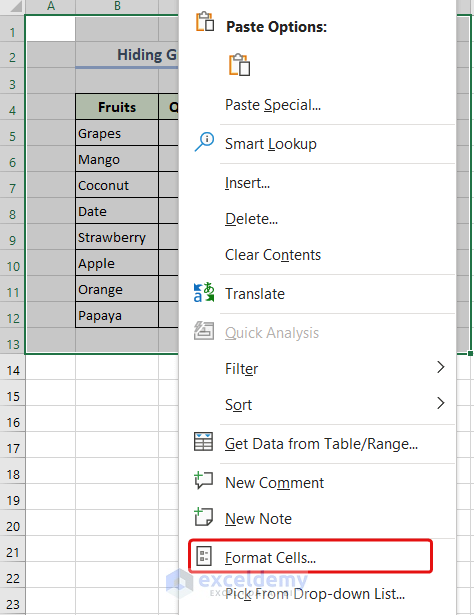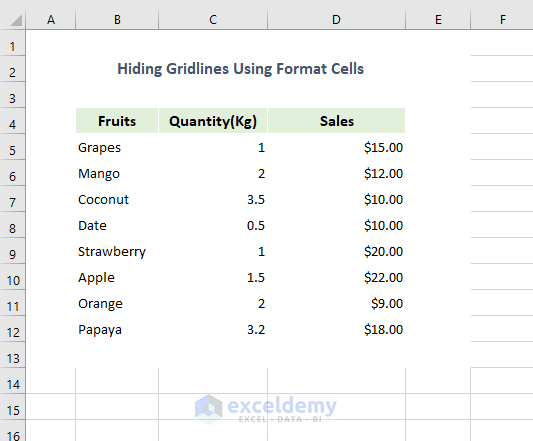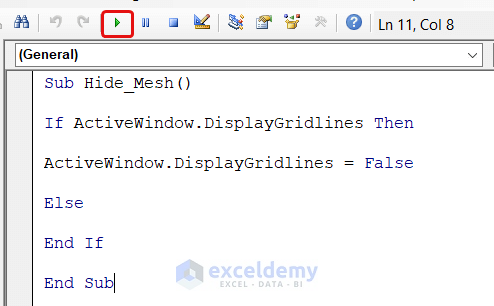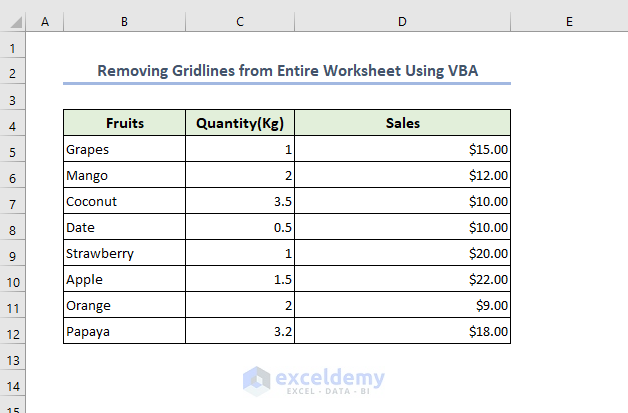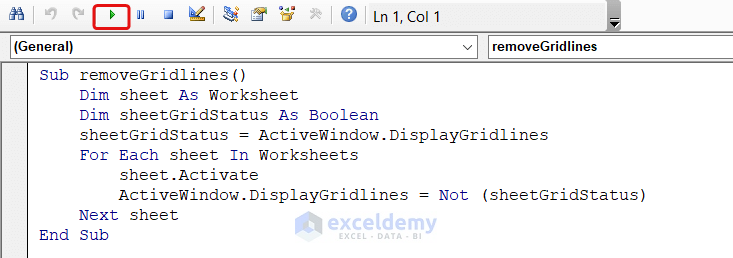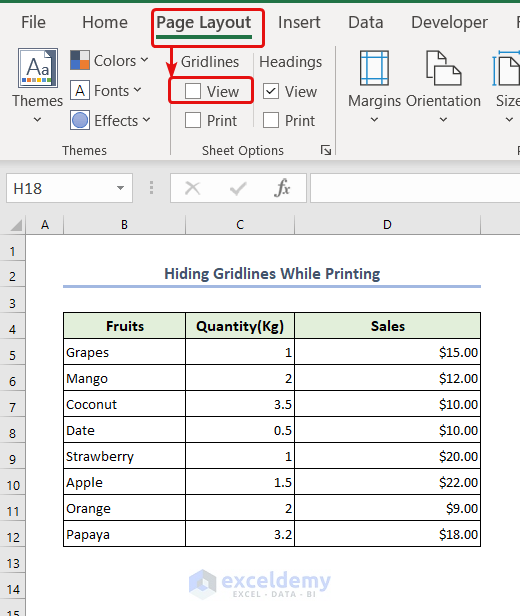In this article, you are going to learn everything about how to remove gridlines in Excel. Additionally, you will know about removing gridlines from a table, a specific range, an Excel worksheet, an Excel workbook, and also while printing an Excel sheet.
We will explore different methods to remove gridlines in Excel. Understanding these methods will provide you with the freedom to edit your Excel spreadsheets and present the data in a way that best meets your needs.
Download Practice Workbook
Download this practice workbook to exercise while you are reading this article.
How to Remove Gridlines in Excel
1. Hiding Gridlines from View Tab
In the picture below you can see that a dataset Fruits quantity and sales. You can clearly see the gridlines shown in the Excel sheet.
Let’s follow the following procedures to hide the gridlines-
- Go to the View tab and uncheck the Gridlines option from there.
- You can see all the gridlines have been removed from your Excel sheet.
2. Hiding Gridlines Using Keyboard Shortcut
There is a keyboard shortcut to remove the gridlines from your Excel sheet.
- Press ALT+W+V+G on your keyboard. Thus, gridlines will be removed.
You can check that in the image below.
3. Hiding Gridlines from Quick Access Toolbar
To hide the gridlines from the quick-access toolbar, follow the steps below-
- Go to View Tab and then right-click on the Gridlines option then click on Customize the Ribbon… option.
- Then uncheck the Gridlines from the quick access toolbar.
After unchecking we can see that all the gridlines have been removed.
4. Removing Gridlines of Specific Cells in Excel
4.1. Removing Gridlines by Filling Color
In this section, we are going to show you removing gridlines from some specific cells.
To do that-
- First, Select a range that you want to remove gridlines.
- Go to the Home tab>> Font.
- Then select White color from the Fill Color option.
- So, you can see that the gridlines have been removed from the selected range.
4.2. Hiding Gridlines Using Format Cells
To remove gridlines from a range or table-
- First, select the whole table or range.
- Then, right-click on it.
- After that, select Format Cells.
After that, a Format Cells window will pop up before you.
- Now, go to the Border tab in the Format Cells window.
- Then, go to Color and select the color, White.
- Next, select Inside from Presets.
- Consequently, click on OK.
- Finally, you will have an output as shown in the below image.
Read More: How to Remove Gridlines in Excel for Specific Cells
5. Removing Gridlines with VBA
5.1. Removing Gridlines from the Entire Worksheet
You can also remove gridlines from an Excel sheet by using the VBA macro. To execute that-
- Go to Microsoft Visual Basic and Insert a Module.
- Paste the following code in the module and click on the Run button.
Sub Hide_Mesh()
If ActiveWindow.DisplayGridlines Then
ActiveWindow.DisplayGridlines = False
Else
End If
End Sub- After executing the VBA code you can see that all the gridlines have been removed from your Excel sheet.
5.2. Removing Gridlines on Entire Workbook
In the previous section we discussed how to remove gridlines from a single Excel sheet now, we are going to show you how to remove gridlines from a whole Excel workbook by using VBA macro.
- Insert the below code into the module and press the Run button.
Sub removeGridlines()
Dim sheet As Worksheet
Dim sheetGridStatus As Boolean
sheetGridStatus = ActiveWindow.DisplayGridlines
For Each sheet In Worksheets
sheet.Activate
ActiveWindow.DisplayGridlines = Not (sheetGridStatus)
Next sheet
End SubNote: This code runs in two ways. If you run the code for the first time it will remove all the gridlines from your workbook. But if you click the Run button again, this time it will show all the gridlines.
Read More: How to Remove Gridlines in Excel Using VBA
How to Hide Gridlines in Excel While Printing
To hide gridlines in Excel while printing –
- Go to the Page Layout tab >> Sheet Options group.
- Remove the tick mark to Print under the Gridlines option.
Thus, all the gridlines are removed and you won’t see any gridlines while printing this page.
Things to Remember
- Select the cells or range of cells where you want to remove the gridlines. You can select multiple cells by holding down the Ctrl key while clicking on the desired cells.
- If you want to remove gridlines from the entire worksheet, select all the cells by clicking on the small triangle at the top-left corner of the worksheet, where the row and column headers intersect, or press CTRL+A.
- Gridlines help provide a visual structure to your data, making it easier to read and interpret. Removing gridlines might make it harder to distinguish between rows and columns. If you decide to remove gridlines, make sure your data is still easily readable and organized.
Conclusion
After going through this article thoroughly, now you have a comprehensive idea of remove gridlines in Excel. Whether you want to remove gridlines from a specific range or hide them throughout the entire workbook, Excel provides multiple options to accomplish this task.
I hope you like this article. If you have any queries or suggestions regarding this article comment below in the comment option.
Frequently Asked Questions
1. Can I temporarily hide gridlines in Excel without removing them permanently?
Yes, you can temporarily hide gridlines in Excel without removing them permanently.
2. What do the gridlines in Excel mean?
Gridlines in Excel are the gray lines that run horizontally and vertically to separate the cells in a spreadsheet. The gridlines guide users to differentiate between the specific cells and read the data in an organized manner. Additionally, they make it easier for users to move about the worksheet’s columns and rows.
3. How do I remove gridlines from multiple sheets?
You can go to the Sheet Options group on the Page Layout tab and select the View checkbox under Gridlines and remove the tick mark from there. Gridlines instantly disappear in the selected sheets.
Remove Gridlines in Excel: Knowledge Hub
- Remove Vertical Line in Excel
- Remove Gridlines from Table in Excel
- Remove Gridlines in Excel When Printing
<< Go Back to Gridlines | Learn Excel