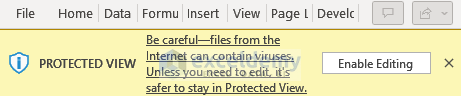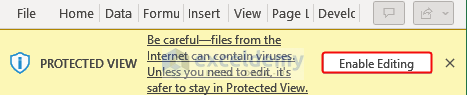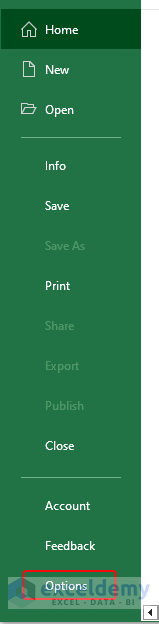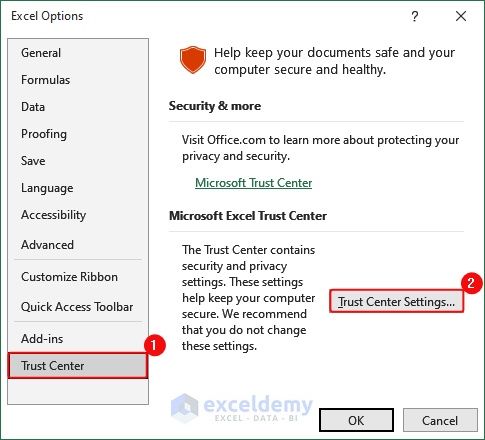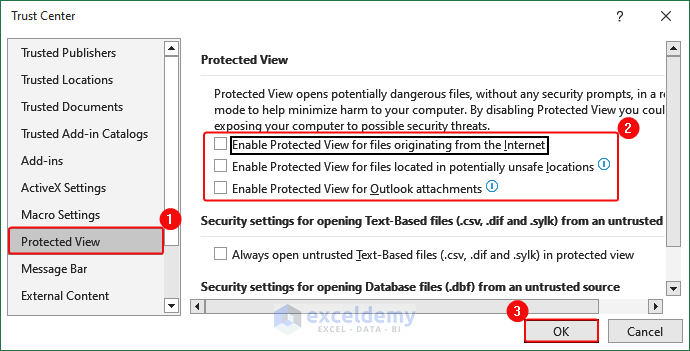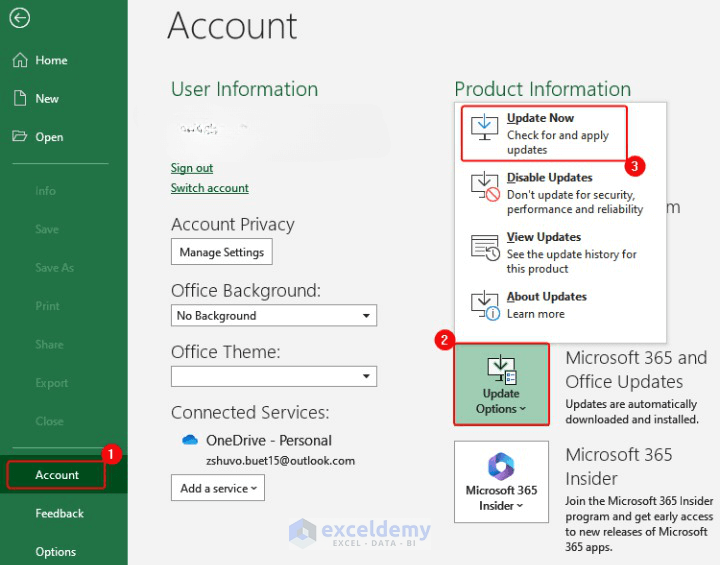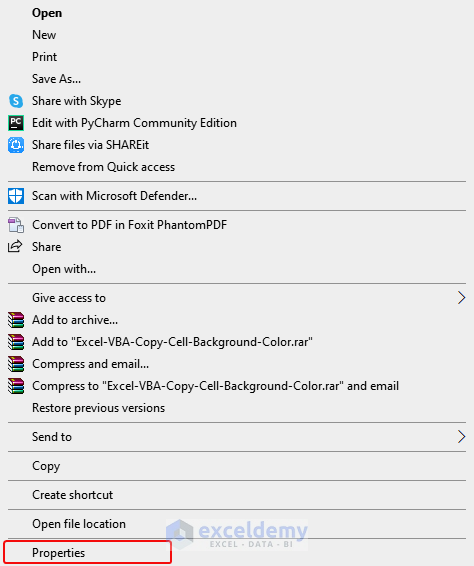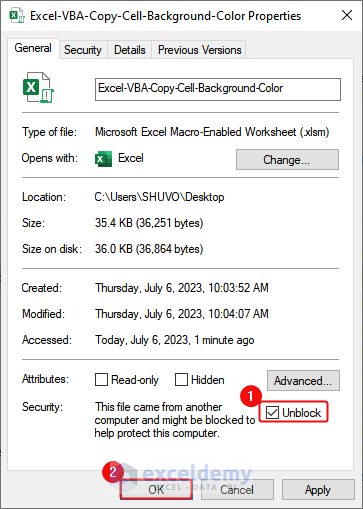Excel Protected View feature acts as a barrier, protecting us from potential dangers when we open specific files.
In this article, we’ll look at how to disable Excel’s Protected View, allowing you to use Excel while keeping your data secure.
All the possible methods for Protected View in Excel are discussed with proper illustrations and steps, which will help you to understand the whole process easily.
Overview of Protected View in Excel
Protected View in Excel is a security feature that safeguards your computer from potentially harmful files. It opens files in a restricted mode to prevent any malicious content from causing damage. To make changes to the file, you need to enable editing. Protected View provides an extra layer of protection by keeping your computer safe from harmful elements. The following image shows the Protected View dialogue box, when any file is opened.
Why Protected View is Used in Excel
Protected View in Excel is used for the following reasons:
- Security: It keeps your computer safe from harmful files.
- Untrusted sources: It’s for files that come from sources you don’t trust.
- Virus and malware protection: It prevents viruses and malware from infecting your computer.
- Read-only mode: It opens files in a way that you can only view them without making unintended changes.
Cases When Protected View is Used
Protected View in Excel is used in the following cases:
- Internet downloads: When opening files downloaded from the web, Protected View reduces security risks.
- Email attachments: Opening Excel files from unknown senders triggers Protected View to prevent potential malware.
- Unsafe locations: Files in potentially unsafe folders, like Temporary Internet Files, are opened in Protected View.
- Suspicious file types: Files with known extensions associated with harmful content are opened in Protected View.
- Cloud storage files: Opening Excel files from services like OneDrive, Google Drive, or Dropbox may trigger Protected View for safety, especially from unknown or suspicious sources.
- External storage devices: Opening Excel files from USB drives or external hard disks activates Protected View to prevent malware or viruses from those devices.
- Internet Explorer integration: Excel opens files in Protected View when accessed through Internet Explorer, protecting against unsafe web content.
- File-sharing platforms: Excel files received via platforms like SharePoint or Teams are opened in Protected View for added security, particularly from unknown or untrusted sources.
How to Disable or Enable Protected View in Excel (2 Easy Way)
1. Remove Protected View Excel from Yellow Message Bar
- When the Excel file is opened, there will be a Yellow Message Bar, Click on Enable Editing in that. This will remove the Protected View.
2. Through the Excel Trust Center: Change Excel Protected View Settings
- Open Excel and click on the File
- Select Options from the left-hand menu.
- In the Excel Options dialog box, click on Trust Center and then click on the Trust Center Settings
- In the Trust Center dialog box, select Protected View from the left-hand menu.
- You can disable Protected View for specific file locations (e.g., local or network locations) by unchecking the corresponding options. You can also disable Protected View for files originating from the Internet or other potentially unsafe locations by unchecking those options.
- Click OK to save the changes and exit the Trust Center.
- Now, re-open the Excel file. And it will work fine.
How to Fix When Excel File Couldn’t Open in Protected View
If you are facing trouble opening Excel files in this mode, You can follow the methods below.
1. Disable the Protected View Settings
To disable:
- Open Excel and go to File > Options.
- Select Trust Center and click Trust Center Settings.
- Choose Protected View and uncheck relevant options.
- Click OK to save the changes.
- Restart Excel for the changes to take effect.
2. Repair the Office Installation
If the issue persists, it’s possible that there is a problem with your Microsoft Office installation. Try repairing your Office installation by going to Control Panel > Programs > Programs and Features, selecting Microsoft Office, and choosing the Repair option. If the problem persists, you may need to reinstall Microsoft Office.
3. Update Excel
Make sure you have the latest version of Excel in your Computer. To update it, follow the steps.
- Open Excel, go to the File tab, click on Account or Office Account,
- select Update Choose Update Now to check for and install any available updates.
4. Unblock the File
Or if the previous method doesn’t work. You can try unblocking it by the following steps.
- First of all. Go to the folder where your file is, and select the Excel file. And Right click on it.
- There, a from the box, click on Properties.
- Make sure to check the Unblock option in the dialogue box.
- Then, restart the excel file. It should work properly after this procedure.
5. Try Opening the File on Another Computer
If you have access to another computer with Excel, try opening the file there. If the file opens without issues on another computer, it suggests that there might be a problem with the Excel installation or settings on your original computer.
Things To Remember
- Security should remain a top priority.
- Only disable Protected View for files from trusted and reliable sources.
- Before opening files without Protected View, ensure they have been validated for safety, such as scanning for viruses.
- Keep your Microsoft Office suite and antivirus software updated to benefit from the latest security measures.
- Evaluate the risks versus the benefits when deciding to disable Protected View for specific files or situations.
- Educate users about the potential risks and encourage responsible file handling practices to maintain a secure computing environment.
Conclusion
Hopefully, all the process methods mentioned in the article works properly for your Excel Workbook. And, you may find the solution of your problem here.
Yet, if you have any problem regarding this article, you can comment on your problem below. Our team will get back to you as soon as possible. Thanks for considering us. You can also recommend us to your friends and colleagues if they are looking for a complete platform for building skills in Excel.
Frequently Asked Questions (FAQ)
1. How do I turn off Protected View in Excel?
To turn off, you can follow these steps:
- Open Excel and click on the File tab at the top-left corner of the window.
- Select Options from the left-hand menu.
- In the Excel Options dialog box, choose Trust Center from the left-hand menu.
- Click on the Trust Center Settings button on the right-hand side.
- In the Trust Center dialog box, select Protected View from the left-hand menu.
- Uncheck the options that you want to disable.
- Click OK to save the changes and exit the Trust Center.
- Restart Excel for the changes to take effect.
2. How do you open an Excel file that is in Protected View?
To open an Excel file in this mode, follow these steps:
- Open Excel on your computer.
- Go to the File tab located at the top-left corner of the window.
- In the drop-down menu, click on Open.
- Navigate to the location where the Excel file is saved.
- Select the file you want to open.
- Instead of double-clicking on the file, click on the small arrow next to the Open button at the bottom-right corner of the Open dialog box.
- From the drop-down menu, choose the option Open in Protected View.
- The Excel file will now open in Protected View, allowing you to view its contents without enabling any potentially unsafe content or macros.
Excel Protected View: Knowledge Hub
<< Go Back to Excel Files | Learn Excel