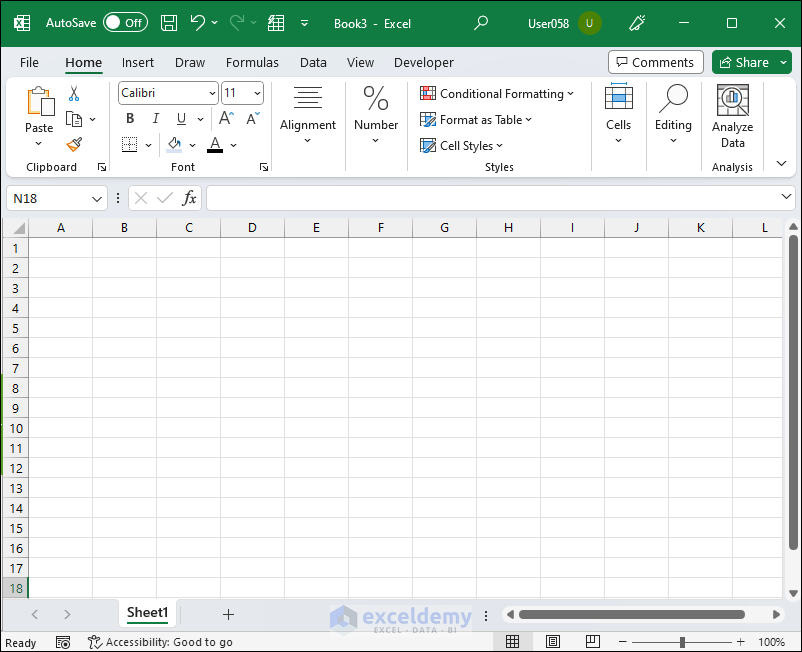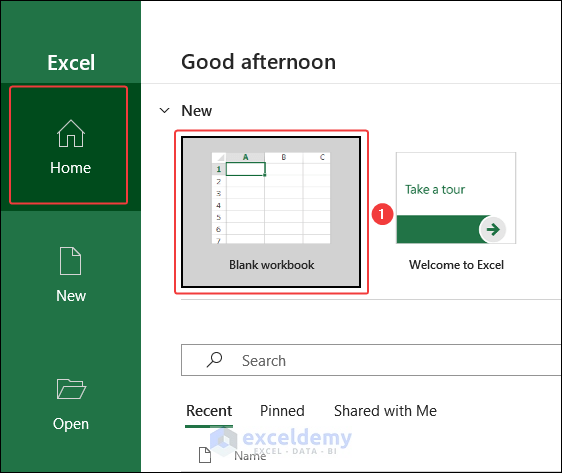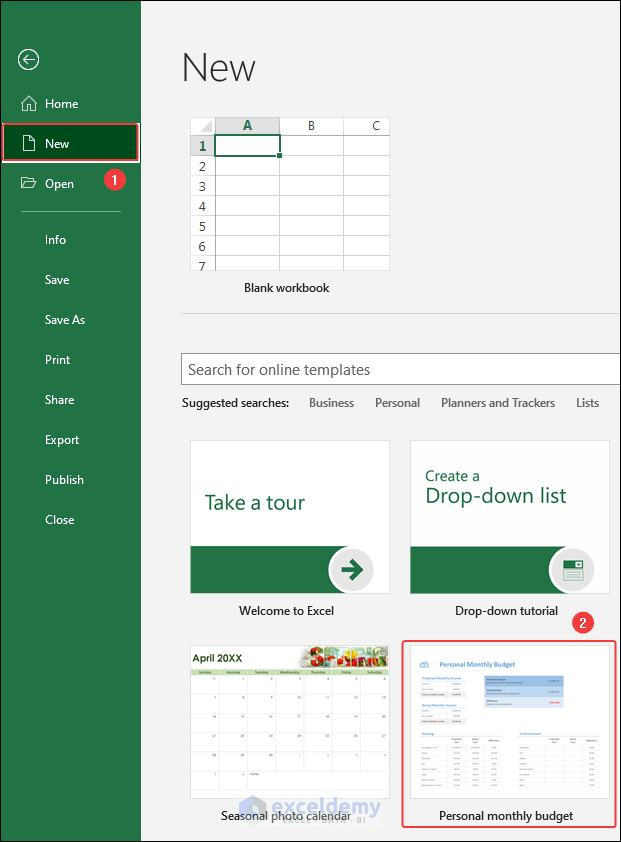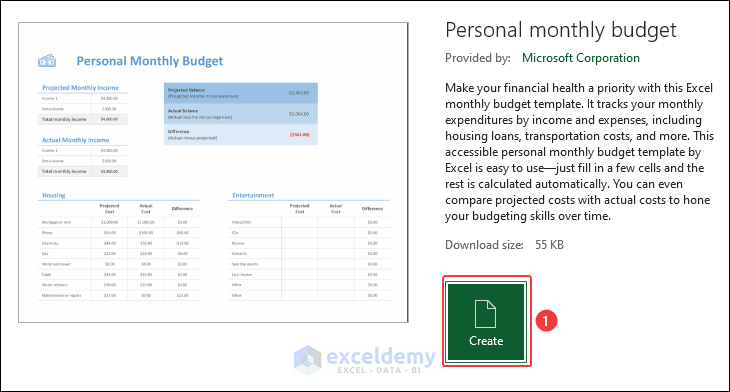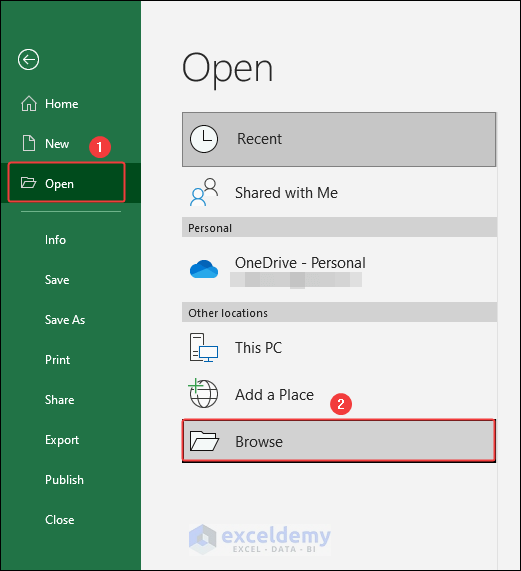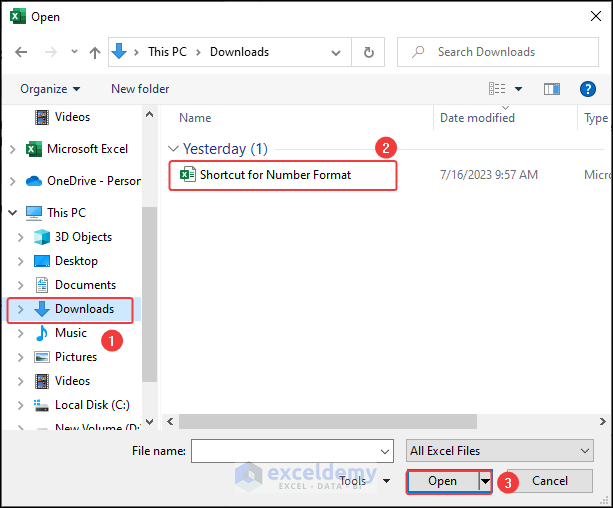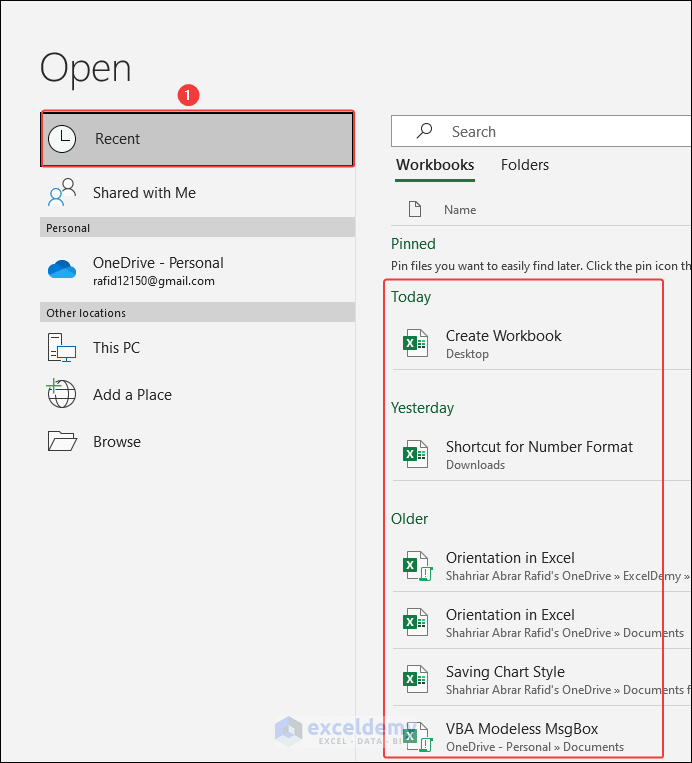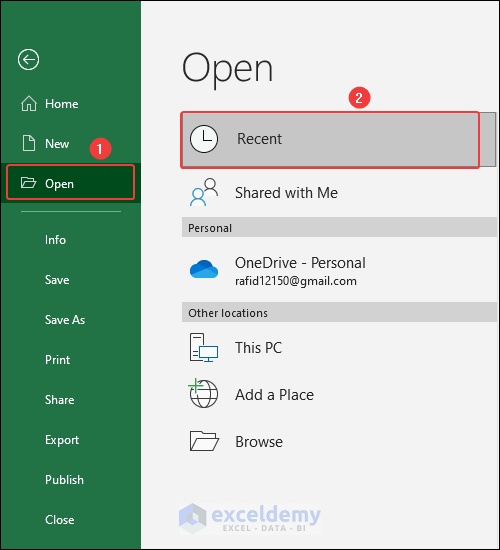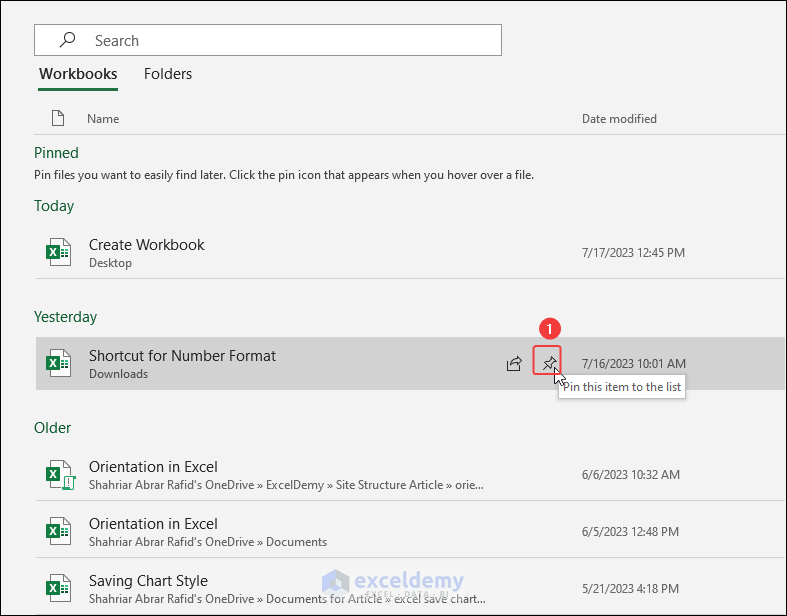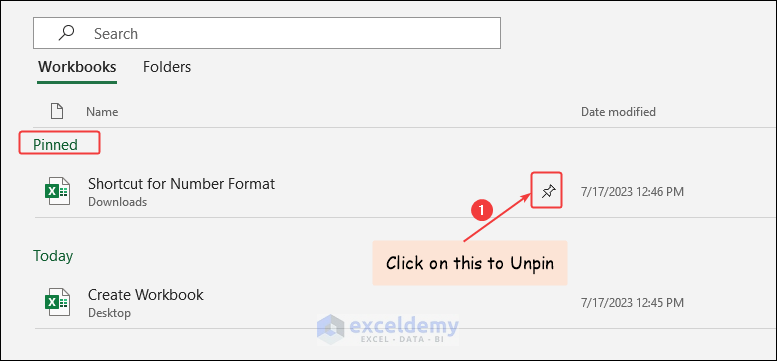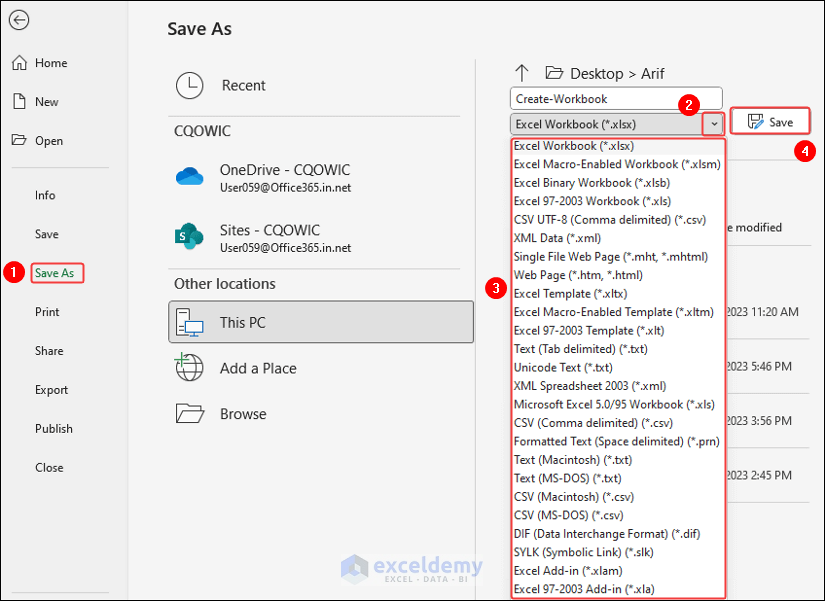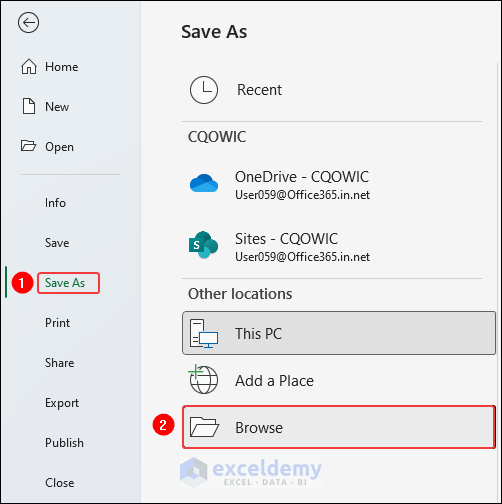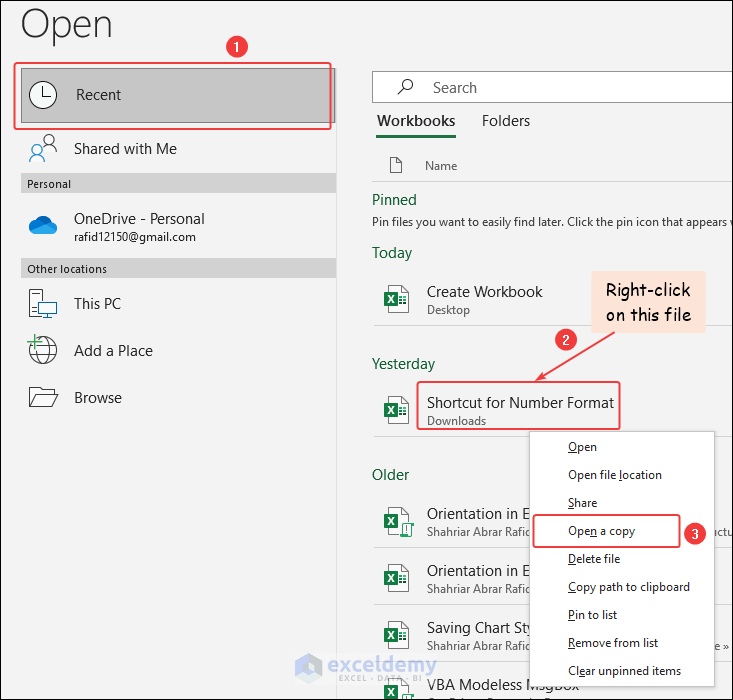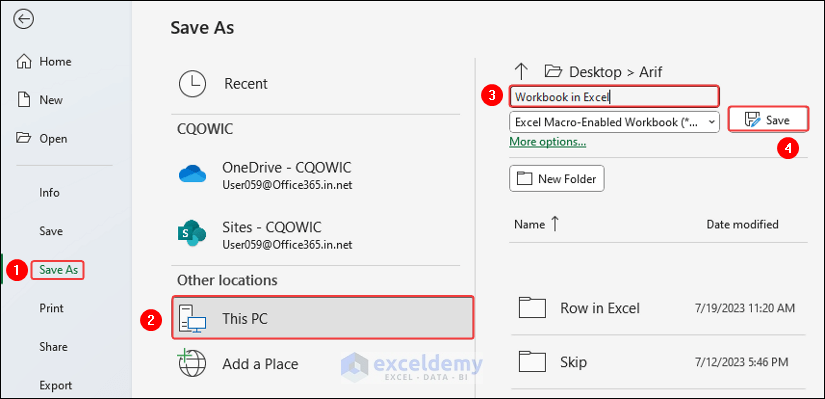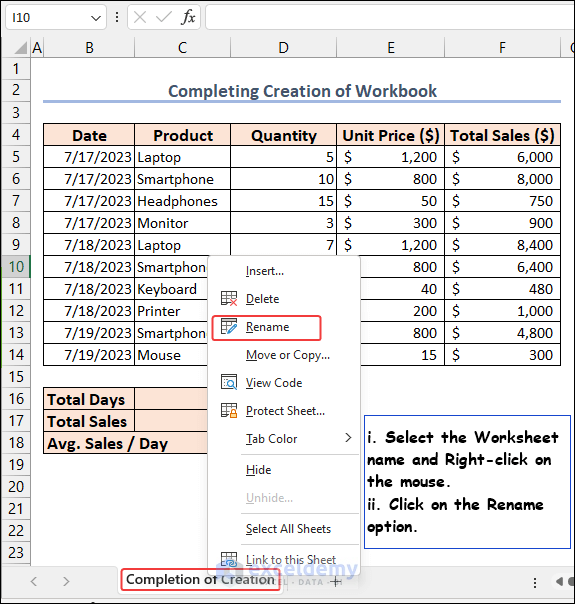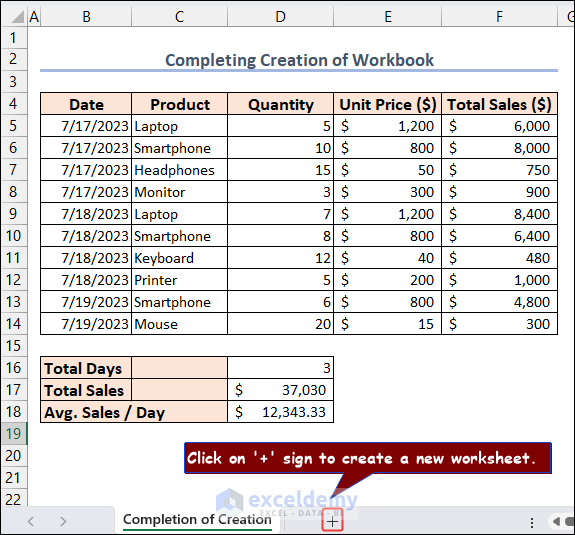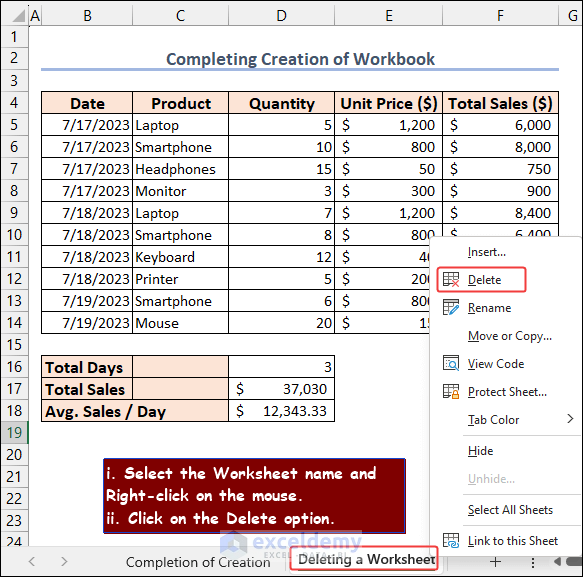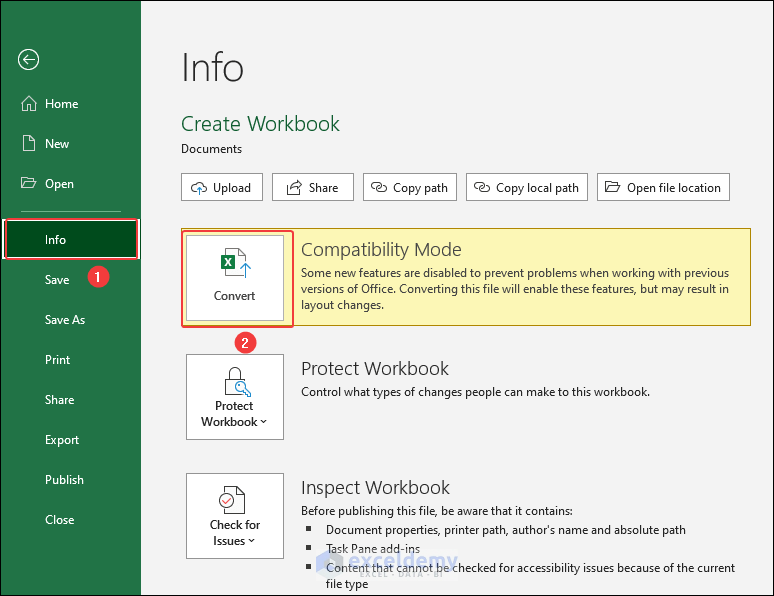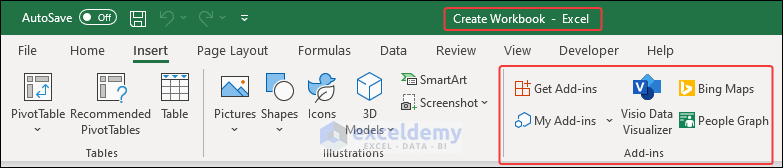In order to organize our data, we use a workbook in Excel. If you want to know what is a workbook in Excel, I will recommend you to go through the whole article. In this article, I will try to give a complete overview of a workbook in Excel.
Download Practice Workbook
You can download the practice workbook from here.
Introduction of Workbook in Excel: A Complete Guide for Beginners
In Excel, a workbook is nothing but a compilation of multiple worksheets. The worksheets also consist of cells, rows, and columns. We can calculate data, generate graphs, store data, etc.
Creating a New Workbook
Whether you’re managing budgets, tracking sales, or conducting complex calculations, a blank workbook provides a flexible canvas to modify your spreadsheet according to your specific needs. So, it’s greatly helpful. To create this,
- First, double-click on the Excel shortcut icon to start the application.
- After opening the apps, the Backstage view will appear. The Home option is open now.
- Click on Blank workbook in the New section.
- Alternatively, you can go to the New option and select Blank Workbook.
That’s all it takes! You’ve successfully created a freshly new workbook.
Create a Workbook from Templates
Templates offer ready-made structures for various tasks. By selecting a template, you can easily customize it to suit your specific needs and focus on the content or data you want to input.
- Open the Backstage view and go to the New option.
- Then select a template that fulfills your need. In this case, we’ve selected the Personal monthly budget template.
- Instantly, a preview window will appear with the outlook and description of this template.
- Just click on Create.
That’s how you can simply create a workbook with the template. Also, you can make changes to it to make it more adaptive.
Opening an Existing Workbook
Here, we’ll show how we can open an existing workbook that is already created and stored on our PC.
- In the Backstage view, click Open >> Browse.
- From the Open dialog box, you can find your desired Excel workbook. Here, we found our preferred file from the directory.
- Then click Open.
By doing these, you can easily open an existing file in Excel.
If you worked with the file in contemporary times, you can find this in the recent files.
- In the Open section, click on the Recent As a result, you can see the files with those you worked on recently. From these, choose your needed one to open.
Pinning and Unpinning a Workbook
This feature comes in handy when you have to access and manage your most frequently used or important files. By pinning a workbook, you can keep it readily accessible in the Recent Documents list.
- In the Backstage view, click Open >> Recent.
On the right side of the display, you can see the name of the Excel files.
- Now hover the mouse over the file name of the workbook which you want to pin. You can see a pushpin icon next to the file. Just click on it.
Since then, you can see this file in the Pinned section.
- Again, click on this pushpin icon to unpin the file. It will be removed from the Pinned section then.
Converting a Workbook
Normally a workbook remains in ‘.xlsx’ format when we open a new workbook. We can convert the workbook to other formats.
- Go to the Save As tab from the backstage view.
- Then click on the extension key of the file format.
- Pick any one of the available formats and click on Save.
Saving a Workbook
We can save an Excel workbook quite easily.
- Go to the Save As tab from the backstage view.
- Now click on Browse and define a location in your PC to save a workbook.
Using an Existing Workbook as Template
You will be amazed to know that you can use any other created Excel file on your PC as a template. Then you can edit it as your preference. This will help too much save time and effort.
- If you want to use a recent file as a template, click on the Recent option.
- On the right side pane, right-click on the preferred file which you’ll use as the template. On the context menu, select Open a copy.
This will create a copy of the workbook. The original file will be intact. And you can use the copy as a template.
Renaming a Workbook
We can rename a workbook quite easily.
- Go to the Save As option from the File tab.
- Click on This PC from the Other locations section.
- Now, rename the workbook and click on Save.
Renaming Worksheet of a Workbook
To rename a worksheet of a workbook, just follow the following procedures.
- Select the Worksheet name and Right-click on the mouse.
- Click on the Rename option.
Inserting New Worksheet in a Workbook
In order to create a new worksheet in a workbook, just click on the plus (+) sign.
Deleting Worksheet of a Workbook
To delete a worksheet of a workbook, just follow the following procedures.
- Select the Worksheet name and Right-click on the mouse.
- Click on the Delete option.
How to Open Workbook with Compatibility Mode
The primary purpose of compatibility mode is to improve backward compatibility. It ensures that older software can still function appropriately on the running operating system version without any major issues.
Sometimes, you need to work with files created in earlier versions of Excel or in a different file format. At this time, you have to open the file in Compatibility Mode. It enables seamless collaboration and ensures compatibility across different versions of Excel.
When you open an older version Excel file, you will see multiple features are greyed out. Because they are not compatible with this version of Excel.
- Use the File tab to go to the Backstage view.
- Click on Info >> Convert.
- In the message box, click OK.
Now, it’s clearly visible that all options are active in the converted copy of the previous file. So, it’s accordant to the current version of Excel.
Things to Remember
- By default, a new Excel workbook includes one worksheet tab. You can add more spreadsheets by clicking the “+” button next to the existing tab or using the shortcut CTRL + SHIFT + N.
- You can back up your workbook by toggling on the AutoSave It’ll save the workbook on the OneDrive cloud.
- You can search for Templates by Category in Excel. Use these templates to save time and ensure consistency in formatting and structure.
Conclusion
In this article, I have tried to give a complete overview of a workbook in Excel. I hope this article will be helpful for you. For any further questions, please comment below. You can also visit our site for more Excel-related articles.
Frequently Asked Questions
1. Can I create multiple workbooks in Excel?
Yes, you can create multiple workbooks in Excel. Each workbook functions as a separate file and can contain multiple worksheets within it.
2. Can I customize the appearance of my workbook?
Yes, you can customize the appearance of your workbook in Excel. Excel offers themes and styles to enhance the overall look of your workbook.
3. Can I change the order of worksheets within a workbook?
Yes, you can. To do so, click on a worksheet tab and drag it to the desired position within the workbook. Release the mouse button to move the worksheet to the new location.
Workbook in Excel: Knowledge Hub
<< Go Back to Learn Excel