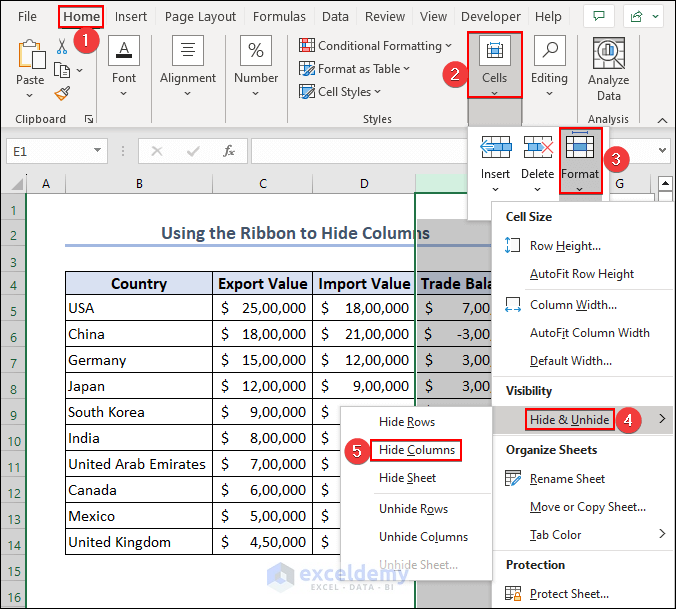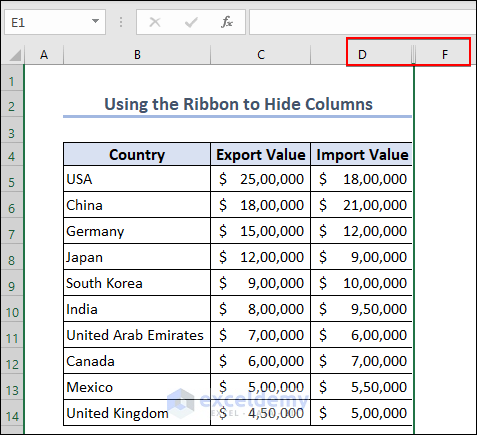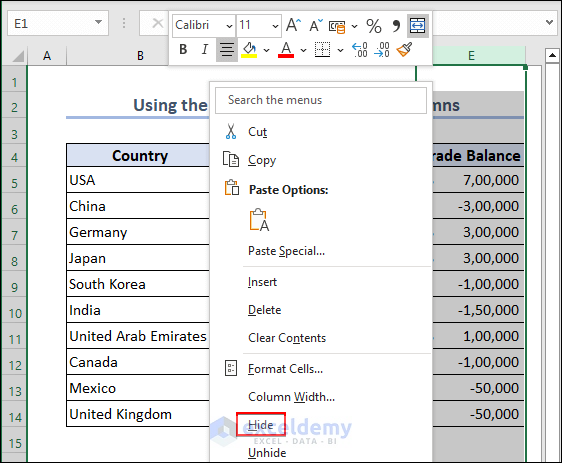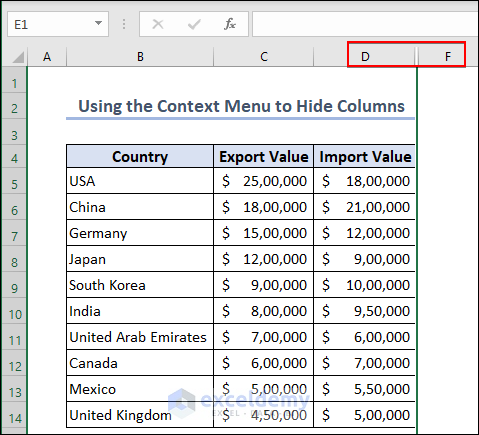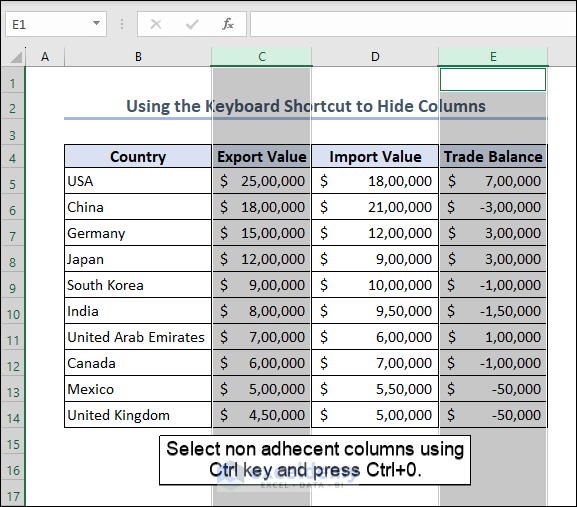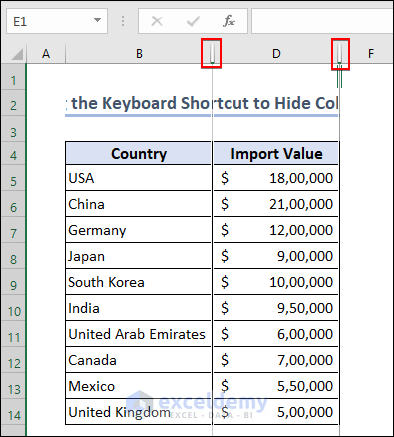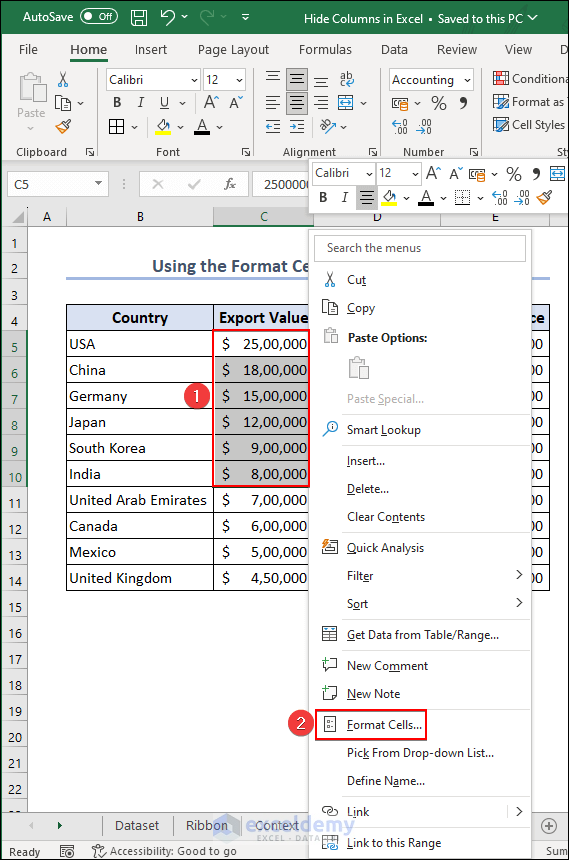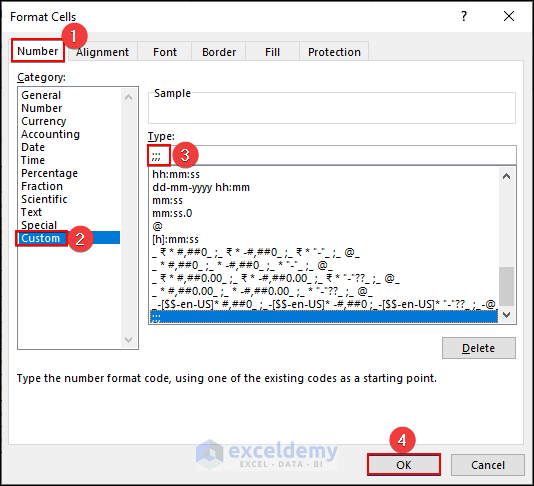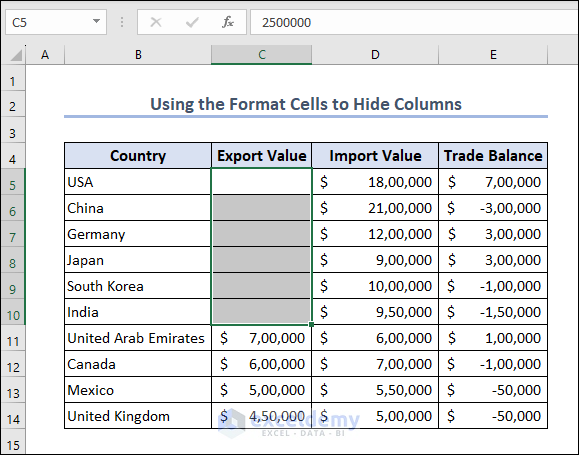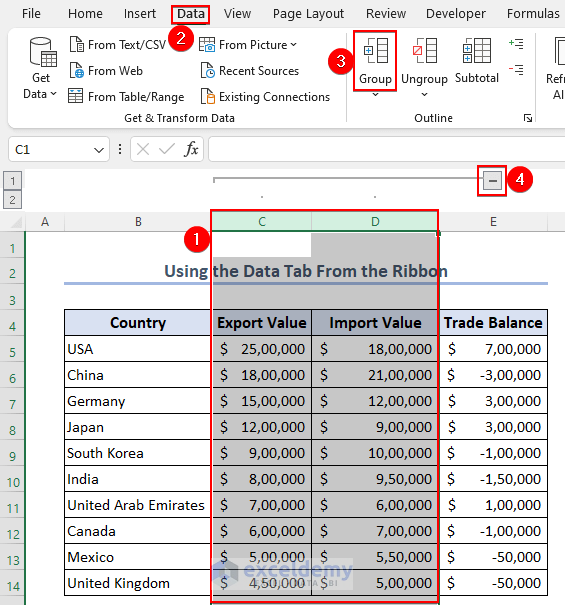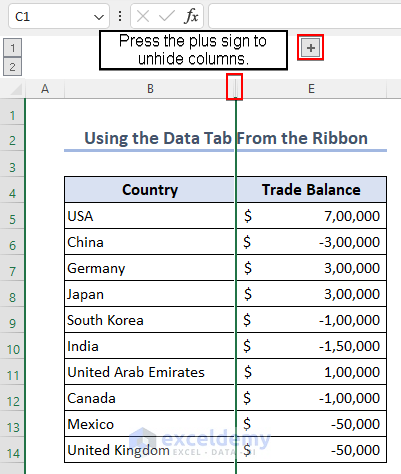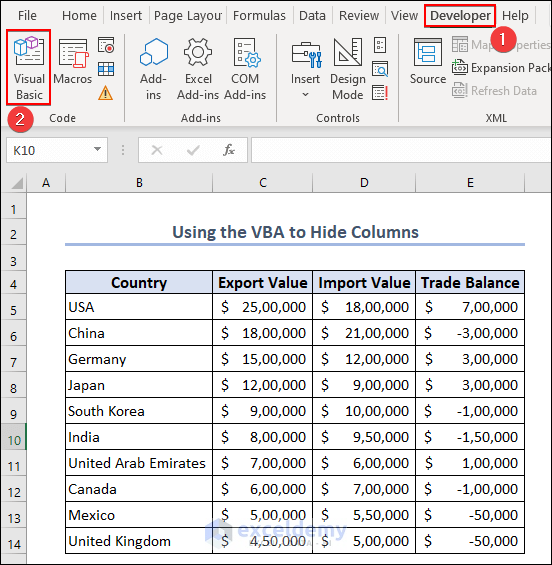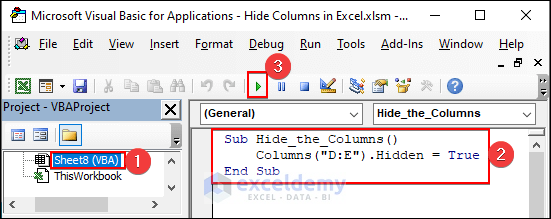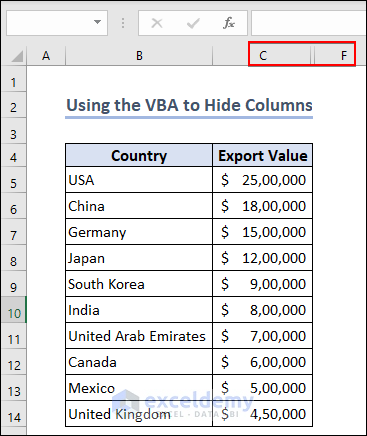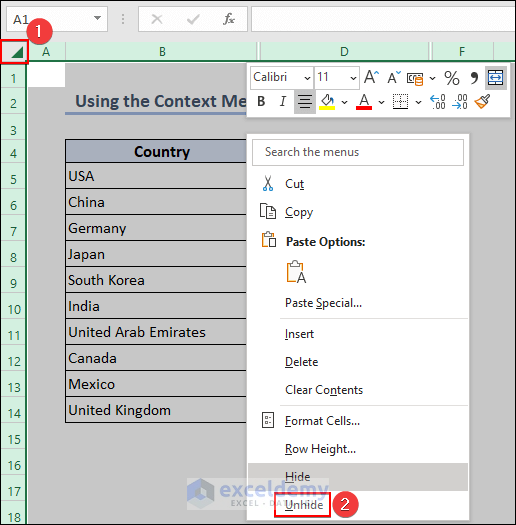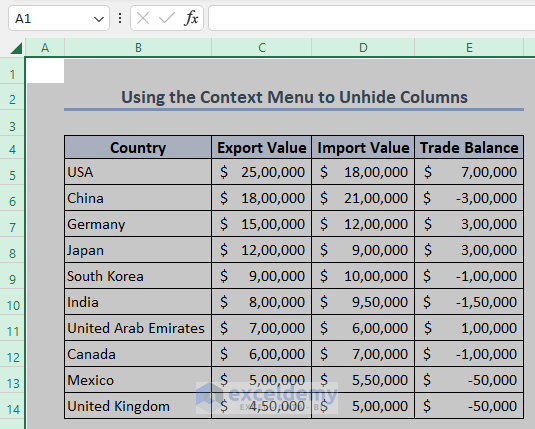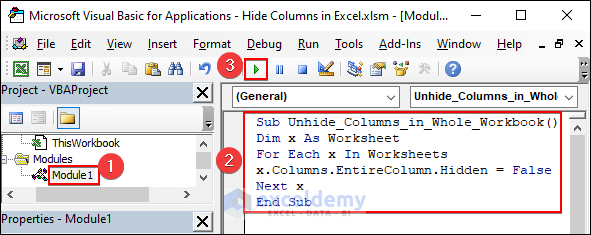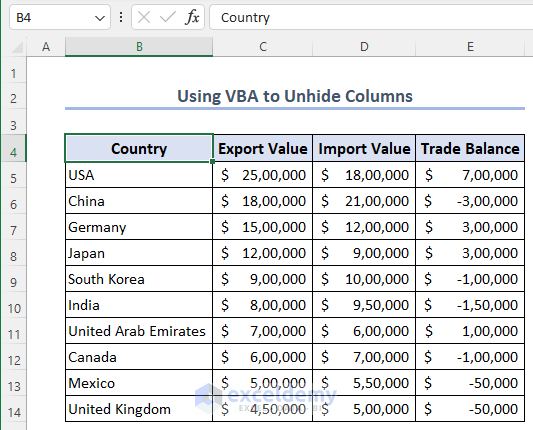This blog post will examine various ways to hide columns in Excel so that you can improve your data presentation abilities. One of Excel’s key features is the ability to change which columns are visible, making it a potent tool for data organization and analysis. You can concentrate on particular data sets, organize your worksheets, and improve the way information is presented by hiding specific columns.
How to Hide Columns in Excel (6 Easy Ways)
1. Using the Home Tab from the Ribbon
The Excel ribbon offers a user-friendly approach to hiding columns. Follow these simple steps:
- Select the column(s) you want to hide. Navigate to the “Home” tab on the ribbon >> go to the “Cells” group >> click on the “Format” button >> Choose “Hide & Unhide” and select “Hide Columns“.
- We have hidden column E. In the image, columns D and F are displayed but not column E.
2. Using the Context Menu to Hide Columns in Excel
Excel also provides a convenient context menu option for hiding columns. Here’s how you can use it:
- Select columns (for example, column E) >> Right-click on the column header(s) you wish to hide >> from the context menu, select “Hide“.
- We have hidden column E. In the image, columns D and F are displayed but not column E.
3. Using the Keyboard Shortcut to Hide Columns
Efficiency-minded users may prefer using keyboard shortcuts to hide columns quickly. Follow these steps:
- Select the column(s) you want to hide. Press the “Ctrl” key and the “0” key simultaneously. The selected columns will be hidden instantly.
- You will see a small gap where a column between adjacent columns is hidden. Column C is hidden, so there is a small gap between Column B and Column D.
4. Using the Format Dialog Box to Hide Columns in Excel
Excel’s Format dialog box allows for more advanced column visibility control. Here’s how to use it:
- Select the column(s) you want to hide. Right mouse click >> select Format Cells>> press the “Ctrl” key and the “1” key simultaneously to open the Format Cells dialog box.
- In the dialog box, navigate to “Number” >> Custom >> Enter ;;; in the Type box>> “OK” to hide the selected cells.
- The selected cells are hidden in a column.
5. Using the Data Tab from the Ribbon to Hide Columns
- Select columns >> go to Data tab >> Outline >> Group>> Click the minus(–) sign to hide the columns.
- Columns C and D are hidden. You can click the plus sign, to unhide the columns.
Read More:
- Hide and Unhide Columns in Excel
- Hide Extra Columns in Excel
- Unhide Columns in Excel
- Unhide Columns in Excel All at Once
6. Using VBA Macro to Hide Columns
- Go to the Developer tab >> Select Visual Basic or click here to learn about launching the VBA window.
- Enter the following VBA code to hide column D and column E:
Sub Hide_the_Columns()
Columns("D:E").Hidden = True
End Sub- Now columns D and E are not displayed in Excel.
Read More:
- Hide Columns with Button in Excel
- Hide Columns with No Data in Excel
- Hide Multiple Columns in Excel
- Hide Columns Without Right Click in Excel
How to Unhide Hidden Columns
📌 Method 1: Using Context Menu
If you have hidden columns and need to make them visible again, Excel offers several methods for unhiding them. These include using the ribbon, context menu, keyboard shortcuts, and the Format Cells dialog box. The steps may vary slightly depending on the method you choose, but the principle remains the same.
- Select the left corner of your worksheet>> Right mouse click on any columns(as columns are hidden).
- Now in the following image, we can see all the columns.
📌 Method 2: Using VBA to Unhide Columns
- Enter the following VBA code to unhide any columns:
Sub Unhide_Columns_in_Whole_Workbook()
Dim x As Worksheet
For Each x In Worksheets
x.Columns.EntireColumn.Hidden = False
Next x
End Sub- Here is the final image of Using VBA to Unhide Columns.
Read More:
- Unhide Columns Is Not Working in Excel
- Unhide Columns in Excel Shortcut Not Working
- How to Hide Columns in Excel with Password
- Hide Columns in Excel with Minus or Plus Sign
Things to Remember
Column Dependencies: Before hiding a column, ensure that it does not contain important data or formulas that are used in other parts of your worksheet. Hiding a column can affect calculations or references in your workbook.
Print Considerations: When preparing your worksheet for printing, remember that hidden columns may still be included in the printed output. Adjust the print settings accordingly to exclude hidden columns if needed.
Data Integrity: Hiding columns does not protect or secure the data within them. If you have sensitive information, consider using other methods, such as data protection or password encryption, to safeguard your data.
Frequently Asked Questions (FAQs)
1. Can hidden columns still be referenced in formulas?
Answer: Yes, hidden columns can still be referenced in formulas. Formulas that refer to hidden columns will continue to calculate as normal. However, it’s important to ensure that the hidden column’s data is not critical for the formula’s accuracy.
2. Can hidden columns be seen by others who access my Excel file?
Answer: Yes, anyone with access to the Excel file can unhide the hidden columns. Hiding columns in Excel is not a security measure to protect sensitive information. If you need to secure data, consider using other methods like password protection or encryption.
3. How can I unhide columns in Excel?
Answer: To unhide columns, select the columns on either side of the hidden columns, right-click, and choose the “Unhide” option from the context menu. You can also use the “Format” option in the “Cells” group on the ribbon to unhide columns.
Download Practice Workbook
You can download the practice workbook from the following download button.
Conclusion
The ability to manage column visibility in Excel is crucial for efficient data analysis and presentation. Hiding columns can assist you in achieving your objectives, whether they involve removing your worksheets, focusing on specific data sets, or improving the look and feel of your workbooks. You can confidently hide and unhide columns in Excel by using the strategies described in this blog post. Try out these techniques to see how they can improve the presentation and organization of your data.
How to Hide Columns in Excel: Knowledge Hub
- Hide Selected Columns in Excel
- Group and Hide Columns in Excel
- Collapse Columns in Excel
- Hide Columns Based on Cell Value without Macro
<< Go Back to Columns in Excel | Learn Excel