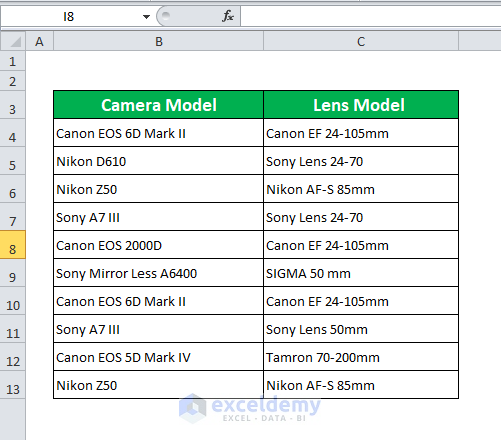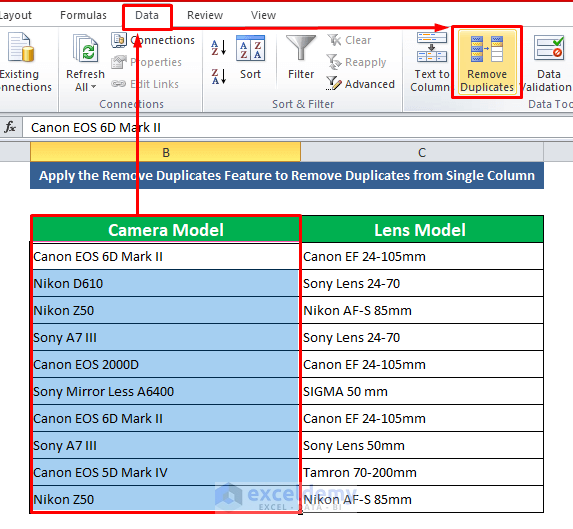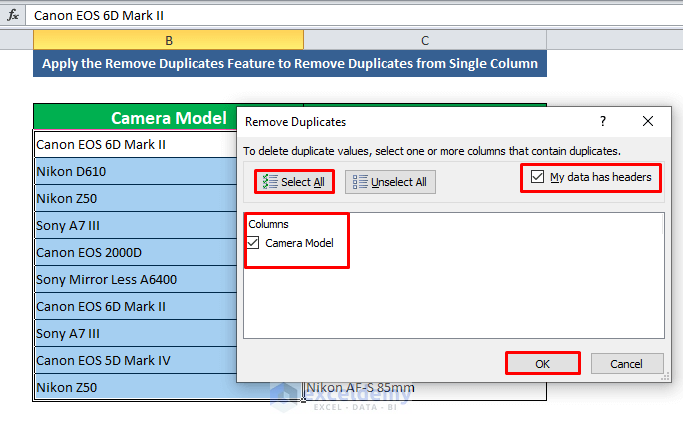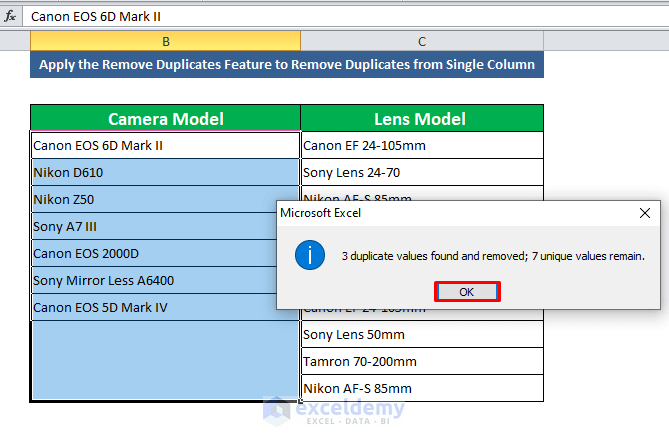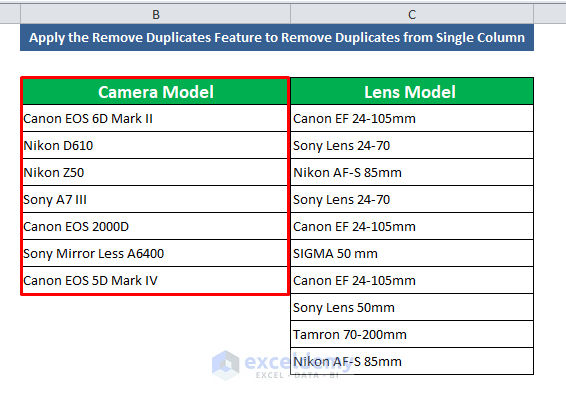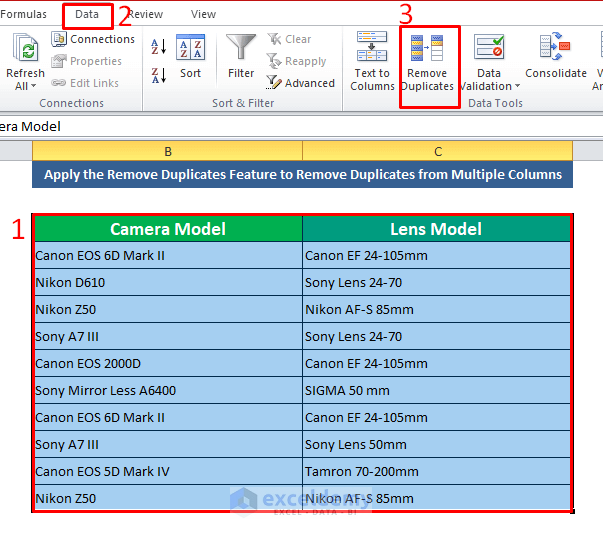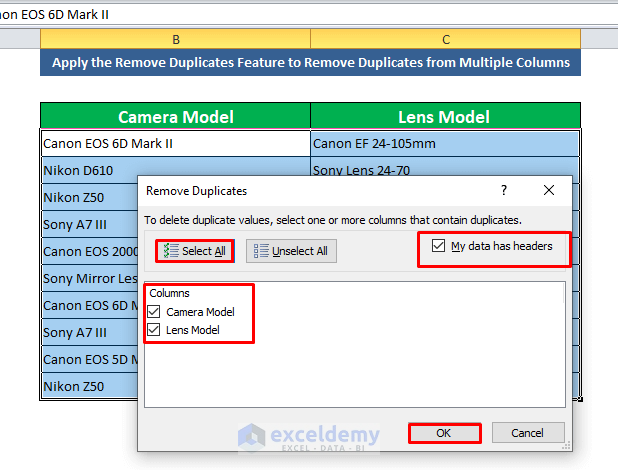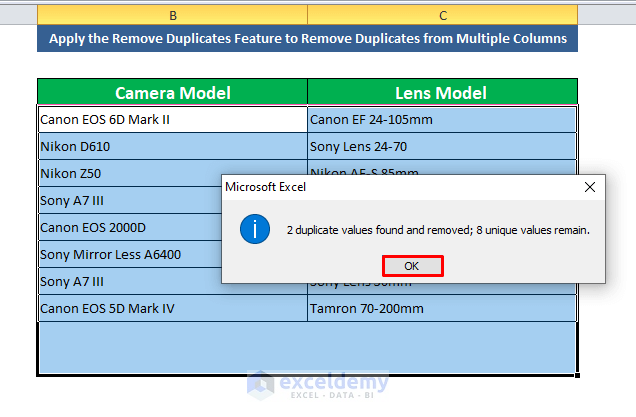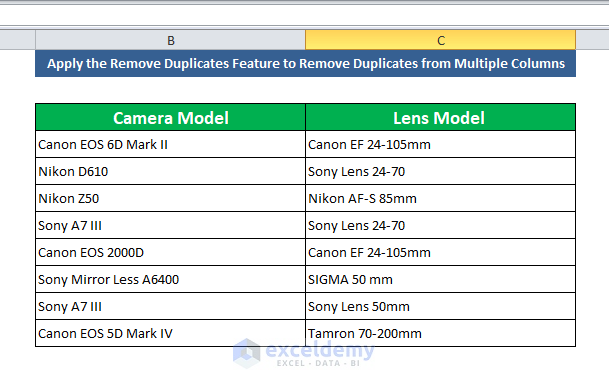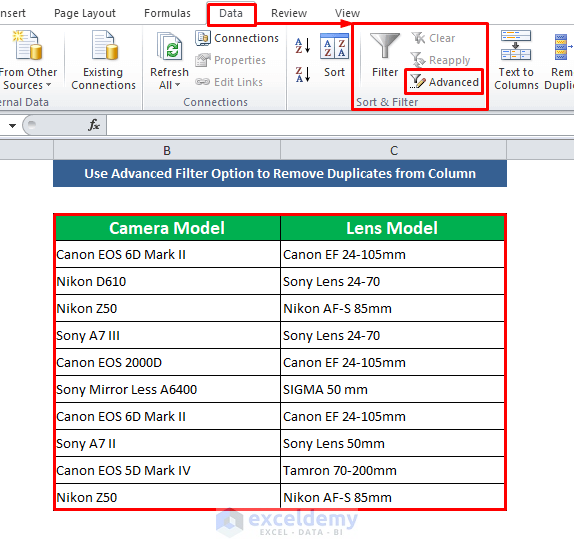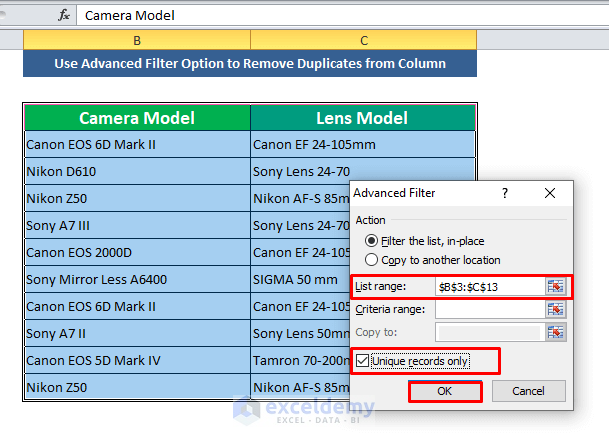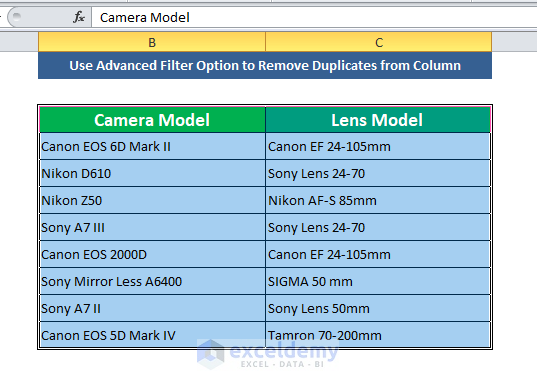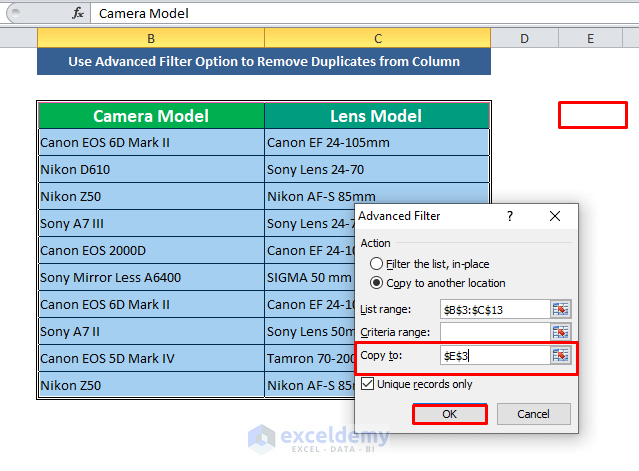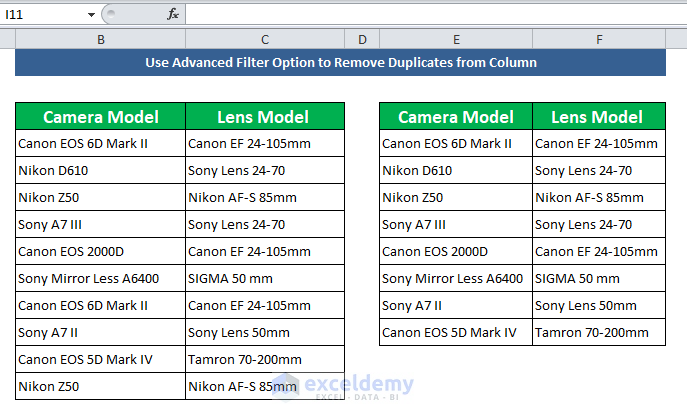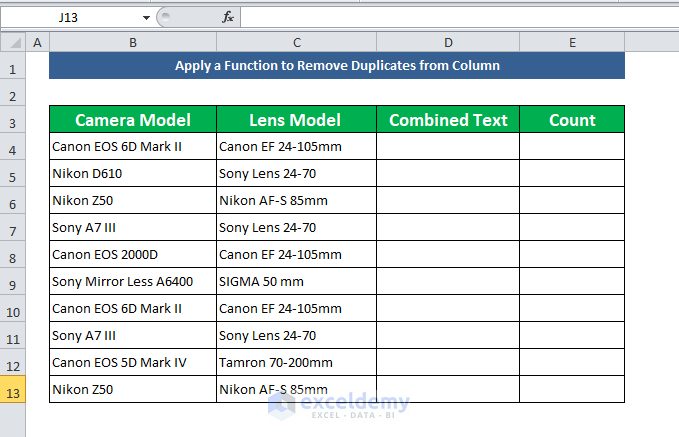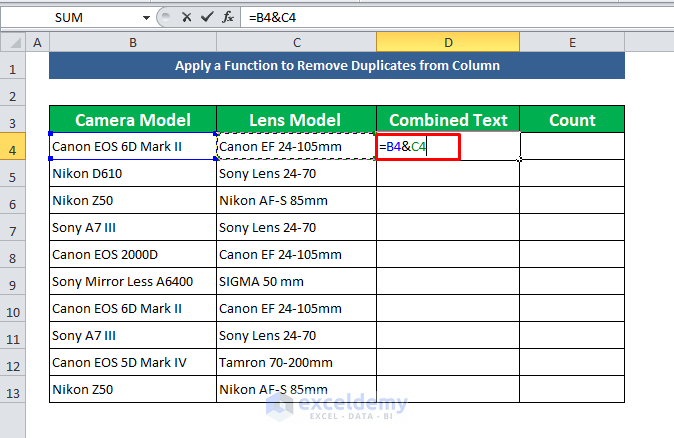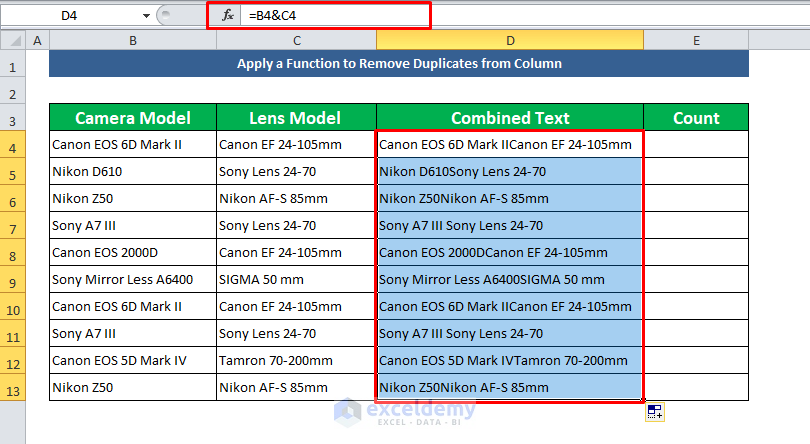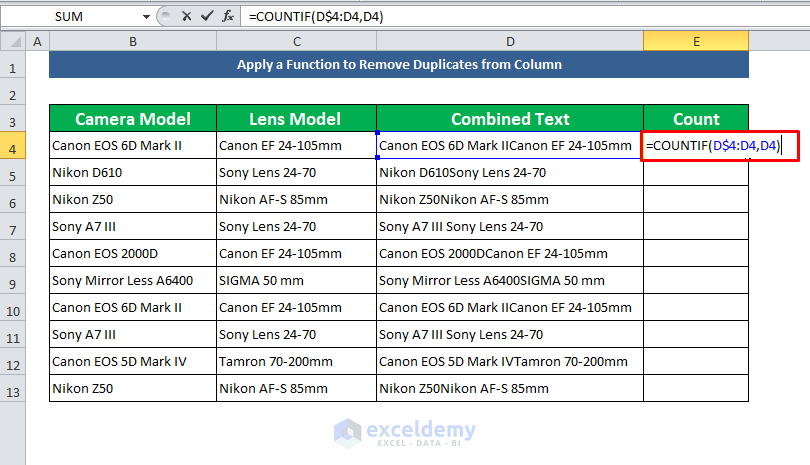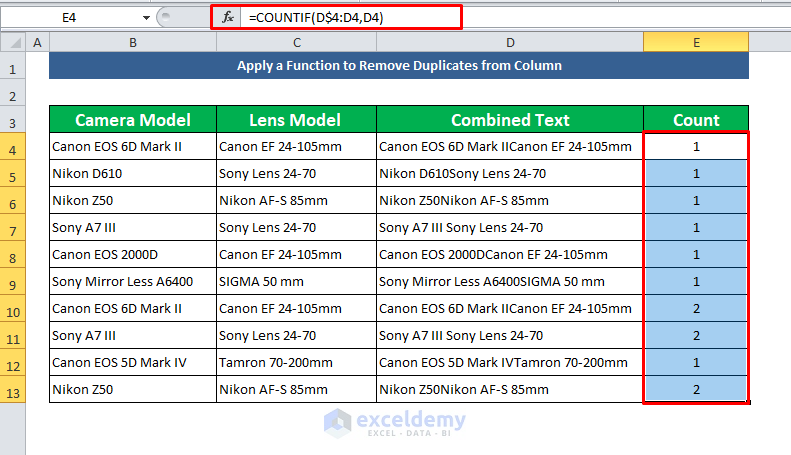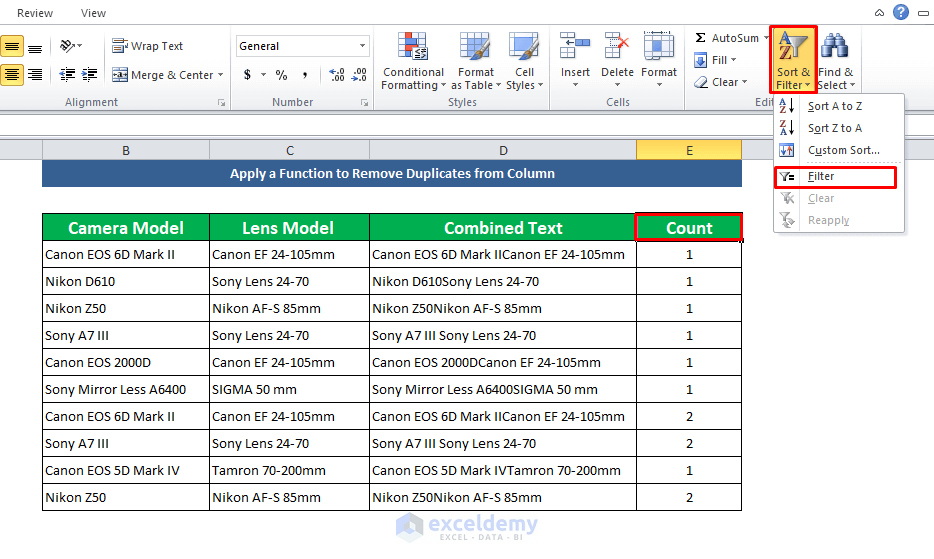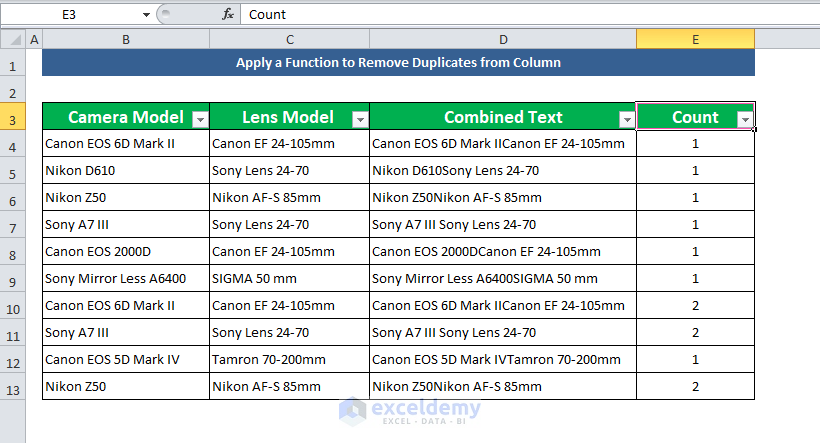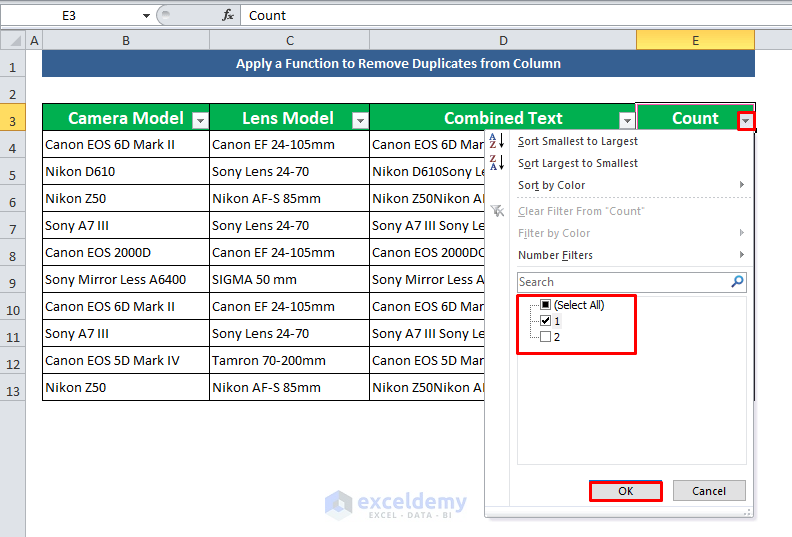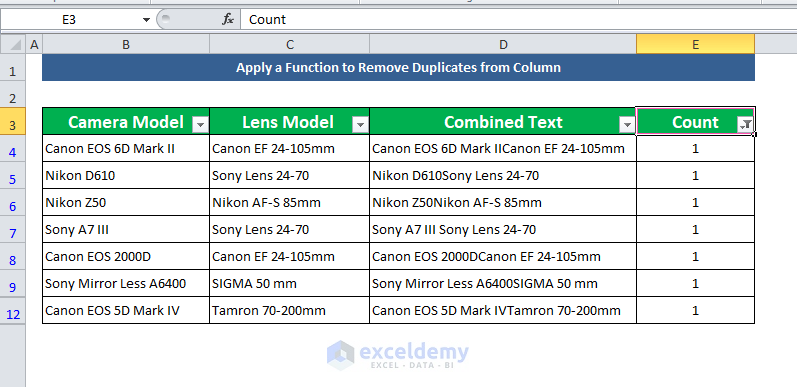While working with a large dataset in Excel, there is a possibility that you are getting the same duplicate values from columns. Sometimes we may need to remove those duplicate values from columns to get a clear concept about the worksheet. Excel provides some built-in features and formulas from which you can easily remove duplicates from columns. Today, in this article, we will learn how to remove duplicates from columns in Excel.
Remove Duplicates from Column in Excel: 3 Suitable Methods
Consider a situation where you are given a dataset of some camera body and lens models in the “Camera Model” and “Lens Model” columns. Now in the dataset, these columns contain some duplicate values. We need to remove those duplicate values from columns. To do that we will use three different methods discussed below.
1. Apply the Remove Duplicates Feature to Remove Duplicates from Column
The Remove Duplicates is an amazing feature by which you can easily remove your duplicates from the dataset. You can apply this feature to a single column or multiple columns. Let’s learn both of them!
i. Remove Duplicates from Single Column
First, we will use the Remove Duplicate feature which is a built-in feature in Excel. Let’s follow these steps to learn!
Step 1:
- Select the column from where you want to remove duplicate values. Go to Data then select the Remove Duplicates option in the Data Tools group.
Data → Remove Duplicates
Step 2:
- In the Remove Duplicates window, check on the Select All option as we want to remove the duplicate values from the entire column. Make sure to check on the Camera Model column and then click OK to continue.
- A new window appears telling that our duplicate rows are removed. Click OK to proceed
- Now we have successfully removed all the duplicate values from the Camera Model
Read More: How to Find & Remove Duplicate Rows in Excel
ii. Remove Duplicates from Multiple Columns
Step 1:
- Select the whole dataset. Go to the Data tab then select the Remove Duplicates option in the Data Tools
Data → Remove Duplicates
Step 2:
- In the Remove Duplicates window, check on the Select All option as we want to remove the duplicate values from both columns. Make sure to check on all columns and then click OK to continue.
- A new window appears telling that our duplicate rows are removed. Click OK to proceed
- Now we have successfully removed all the duplicate values from both of the columns.
Read More: How to Remove Duplicate Rows in Excel Based on Two Columns
2. Use Advanced Filter Option to Remove Duplicates from Column in Excel
Step 1:
- To remove duplicate values from columns using the advanced filter, select the whole dataset, go to the Data tab, then in the Sort & Filter group, click on Advanced.
Data → Sort & Filter → Advanced
Step 2:
- In the Advanced Filter window, check on Filter the List, in-Place to filter the dataset in its current location. Select your List-Range Check on Unique Records Only. Click OK to get the result.
- Our dataset is filtered and duplicate values from columns are removed.
Step 3:
- If we want to make our unique dataset list in another place in the worksheet, just click on Copy to Another Place in the Advanced Filter Select your place by inserting values in the Copy to box. Click OK to continue.
- Our duplicate values from columns are removed and a new unique dataset is created.
Read More: How to Remove Duplicate Rows Based on One Column in Excel
3. Apply a Function to Remove Duplicates from Column in Excel
You can also use functions to remove duplicates from columns. The COUNTIF function can help you to find if there are any duplicates in the columns. Then you can filter the result to remove those duplicates from columns. Let’s follow these steps below!
Step 1:
- Create two new columns named Combined Text and Count in the existing dataset. Here we will apply the formula and filter the duplicate values.
Step 2:
- In cell D4 of the Combine Text column, apply this formula,
=B4&C4- This formula will add cells B4 and C4
- Press Enter to apply the formula and copy this formula down to the last cell.
- Now we will apply the COUNTIF function in cell E4. The formula is
=COUNTIF(D$4:D4, D4)- Where D$4:D4 is the range and the criterion is D4.
- Get the result by pressing Enter. Apply the same function to the rest of the cells. If the function returns more than one value then the value is a duplicate. That’s how we will find out the duplicates in the dataset.
Step 3:
- So we have got the status of our dataset. Now we will filter the dataset. Click on the Count column header and go to Sort & Filter in the Editing Group and click on Filter
Home → Sort & Filter → Filter
- Now we have the filter option in every column of our dataset.
- Click on the drop-down filter icon in the Count From the given option, uncheck 2 to filter the dataset, and click OK.
- We have successfully removed the duplicates from the columns.
Read More: How to Use Formula to Automatically Remove Duplicates in Excel
Things to Remember
👉 When you select your Range, you have to use the absolute cell references ($) to block the array.
👉 You can filter your data in other places in the worksheet while using the Advanced Filter option.
Download Practice Workbook
Download this practice sheet to exercise while you are reading this article.
Conclusion
Removing duplicate values from columns in Excel is quite easy if you follow the procedures we discussed in this article. We hope this article proves useful to you. If you have any ideas or suggestions, you are welcome to share your thoughts in the comment box.
Related Articles
- How to Remove Duplicates Based on Criteria in Excel
- How to Remove Duplicates Using VLOOKUP in Excel
- Hide Duplicate Rows Based on One Column in Excel
- How to Remove Duplicate Rows in Excel Table
<< Go Back to Remove Duplicates in Excel | Duplicates in Excel | Learn Excel