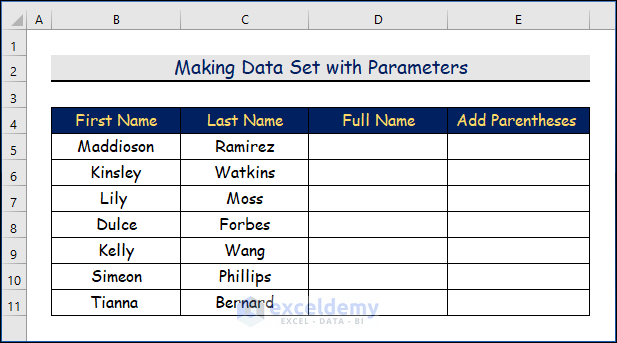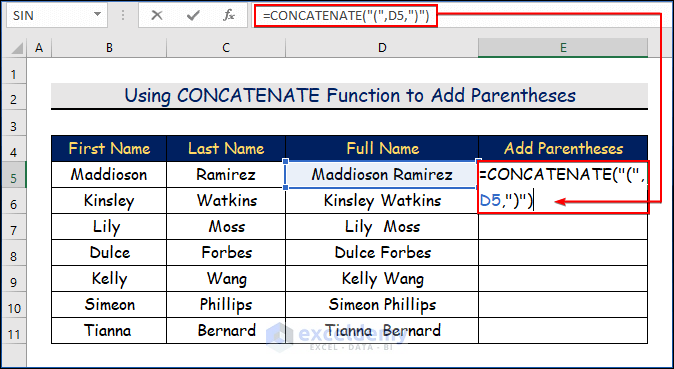You might occasionally need to add brackets around the text in a cell to contain the cell value for a specific purpose. You can easily add brackets to a few cells, but if several cells need to be enclosed by brackets, you can use the instructions in this article. Here, we will show you how to add parentheses with CONCATENATE function in Excel.
Step-by-Step Procedures to Add Parentheses with CONCATENATE Function in Excel
This article will demonstrate how to add parentheses in Excel using the CONCATENATE function. To accomplish the task, we will first apply the CONCATENATE function to join the cells in a single cell. After that, we will add parenthesis to the cell value again using the CONCATENATE function.
Step 1. Making Data Set with Parameters
In this section, we will create a data set with the given parameters to apply the CONCATENATE function to combine text and add parentheses around the text.
- Here is our sample data set including First Name, Last Name, Full Name and Add Parentheses.
Read More: How to Concatenate Arrays in Excel
Step 2. Utilizing CONCATENATE Function to Combine Text
There is one practical method for combining two or more text strings into one using the CONCATENATE function. The general syntax of the CONCATENATE function is shown below.
Syntax of the CONCATENATE Function
=CONCATENATE(text1,text2,[text3],...)Arguments of the CONCATENATE Function
- Text1 represents the first text value to merge together.
- Text2 represents the second text value to merge together.
- Text3 represents the third text value to merge together (optional).
- Firstly, choose the D5 cell.
- Then, write down the following formula below here.
=CONCATENATE(B5," ",C5)- After that, press ENTER.
- Therefore, you will see the following result in the D5 cell where we have combined the first name and last name.
- Besides, use the Fill Handle tool and drag it down from the D5 cell to the D11 cell to show all the full names.
- Finally, you will see all the first names and last names are combined together in the full name column.
Read More: How to Concatenate Cells with If Condition in Excel
Step 3. Using CONCATENATE Function to Add Parentheses
In this part, we will apply the CONCATENATE function with some customization inside this function to add parentheses around the text in Excel.
- Firstly, select the D5 cell.
- Secondly, type the following formula.
=CONCATENATE("(",D5,")")- Thirdly, hit ENTER.
- So, you will see that we have added parentheses around the text in the D5 cell for the first person named Maddison Ramirez.
- Then, use the Fill Handle and drag it down from the D5 cell to the D11 cell to add the parentheses around the text.
Step 4. Showing Final Results
- Lastly, this given image below shows all the full names with adding parentheses around the text.
Download Practice Workbook
You may download the following Excel workbook for better understanding and practice it yourself.
Conclusion
In this article, we’ve covered step-by-Step Procedures to Add Parentheses with the CONCATENATE Function in Excel. We sincerely hope you enjoyed and learned a lot from this article. Additionally, If you have any questions, comments, or recommendations, kindly leave them in the comment section below.
Related Articles
- How to Concatenate If Cell Values Match in Excel
- How to Concatenate with VLOOKUP in Excel
- How to Concatenate Email Addresses in Excel
- Excel INDEX MATCH to Concatenate Multiple Results
- How to Concatenate Decimal Places in Excel
- How to Concatenate Different Fonts in Excel
- Combine CONCATENATE & TRANSPOSE Functions in Excel