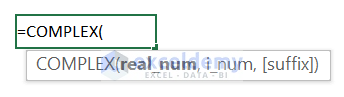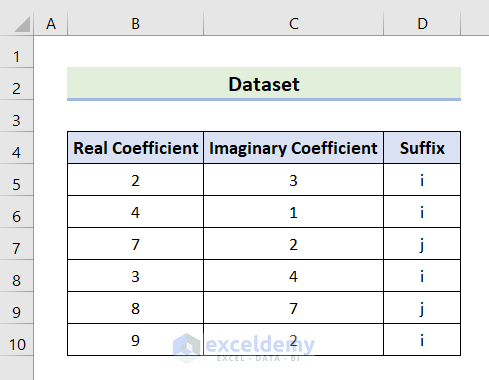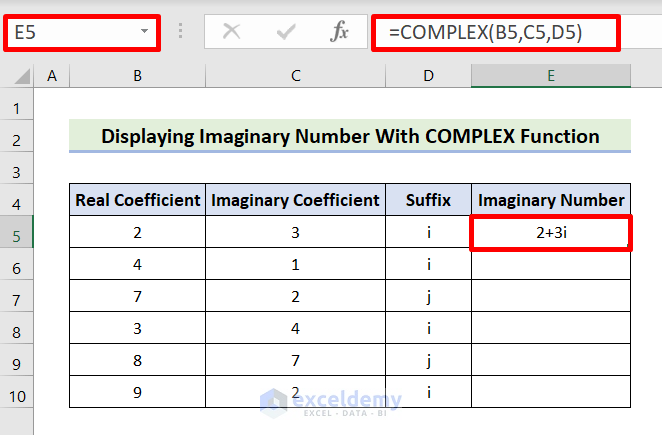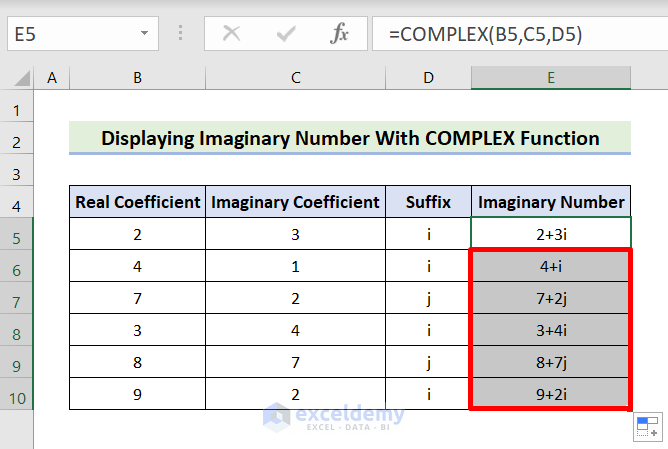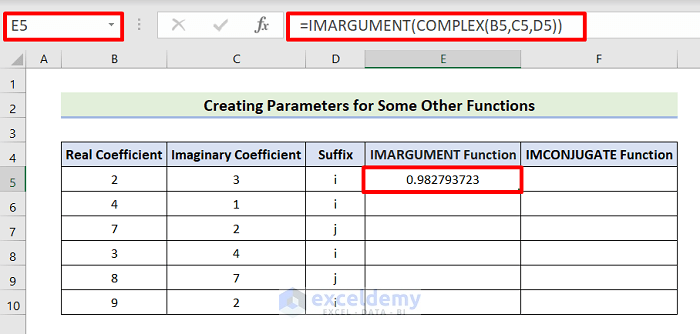Excel is, without a doubt, a powerful software. Using Excel’s tools and capabilities, we can carry out continuous operations on whatever dataset we want. In addition to this, Excel provides a plethora of helpful Library Functions. This article will cover understanding the internal workings of Excel’s COMPLEX Function as well as explain how it runs independently. In addition, we will analyze two real-world situations to get a more in-depth knowledge of the COMPLEX Function. Therefore, you should use these 2 practical examples to use the Excel COMPLEX Function.
COMPLEX Function Overview
- Summary
Microsoft Excel’s COMPLEX function combines real and imaginary components together into complex values. In particular, the complex number format can be both X + Yi and X + Yj. Excel’s COMPLEX function belongs to the Engineering Functions category.
- Syntax
=COMPLEX(real_num,i_num,[suffix])
- Arguments
| ARGUMENT | REQUIRED/OPTIONAL | EXPLANATION |
|---|---|---|
| real_num | Required | The complex number’s Real coefficient. |
| i_num | Required | The complex number’s Imaginary coefficient. |
| suffix | Optional | The ending for the imaginary part of a complex number. If not given, the suffix is assumed to be i. |
- Version
The COMPLEX function is available in all versions of Microsoft Excel.
To demonstrate the point, let’s look at a representative dataset. The following dataset has three columns for illustration: Real Coefficient, Imaginary Coefficient, and Suffix. Particularly, this article will investigate each real scenario using the COMPLEX Function. In the first part of this course, We will use the COMPLEX function to depict the Imaginary number series. On the other hand, a different example will cover the investigation of the COMPLEX function in the context of its use as a parameter in other functions. In addition, I created my essay using Microsoft Excel 365, which I should have done. Nevertheless, you can choose the variant that caters to your requirements effectively.
1. Displaying Imaginary Number Through COMPLEX Function in Excel
The first and foremost example of the COMPLEX function covered in this post is showing the Imaginary numbers. The COMPLEX function will take two required values as well as a suffix to show a COMPLEX number. The function returns an imaginary number if the real and imaginary parameters are numbers. On the other hand, If not, COMPLEX returns the #VALUE Error. A suffix parameter is an option. Kindly follow these instructions carefully to finish the work.
📌 Steps:
- First of all, select the E5 cell.
- Second, write the formula below in E5.
=COMPLEX(B5,C5,D5)- After that, hit Enter or Tab key.
- Subsequently, it will provide the intended out.
- Now, use the Fill Handle icon as well as move it to E10 to apply the same formula in other cells.
- As a result, the desired output will display as below.
2. Utilizing the COMPLEX Function to Create Parameters for Some Other Functions
In this section of the study of the COMPLEX function, we will also analyze a second compelling and practical example. The COMPLEX function may be used as a parameter for another function. Here, we will see how the IMARGUMENT Function, as well as the IMCONJUGATE Function, uses the COMPLEX function to accept parameters. It is important to note that these functions accept only imaginary values as input arguments. The IMARGUMENT function returns the angle in radians of the provided imaginary expression. In contrast, the IMCONJUGATE function in Microsoft Excel generates the conjugate of a complex value. You must carefully follow these directions to accomplish the task.
📌 Steps:
- First of all, pick cell E5.
- Second, write the formula below in E5.
=IMARGUMENT(COMPLEX(B5,C5,D5))
- Later, tap Enter or Tab key.
- Due to this, it will provide the outcome as follow.
- Then, use the Fill Handle icon.
- Not only hold the Fill Handle symbol but also move it to E10 to use the same formula in other cells.
- Subsequently, the desired output will display below.
- Latterly, choose the F5 cell.
- After that, type the following formula in F5.
=IMCONJUGATE(COMPLEX(B5,C5,D5))
- Next, press the Enter or Tab key.
- Consequently, The below will be the output.
- Like previously, utilize the Fill Handle symbol to the same formula in other cells.
- To achieve this, essentially hold the icon.
- After that, move the Fill Handle icon to cell F10.
- As a result, we will find the desired outcome below.
Common Errors While Using Excel COMPLEX Function
| Common Errors | When They Show |
|---|---|
| #VALUE! | If real_num is not a number, the COMPLEX gives the error value #VALUE! Error. |
| #VALUE! | The COMPLEX returns the #VALUE! error number if i_num is not a numeric value. |
| #VALUE! | The COMPLEX Functions only accept I and J in Lowercase as the suffix value. Using all Capital Letters yields the #VALUE! Error value. |
Download Practice Workbook
You can get a free copy of the sample workbook we discussed throughout the presentation by clicking on the link below.
Conclusion
From now on, you can use the COMPLEX function in Excel after learning and seeing how it works in the examples we discussed.
Related Articles
- How to Use IMDIV Function in Excel
- How to Use Excel IMABS Function
- How to Use IMPRODUCT Function in Excel
- How to Use IMSUB Function in Excel
- How to Use Excel IMSUM Function
- How to Use IMAGINARY Function in Excel
<< Go Back to Excel Functions | Learn Excel