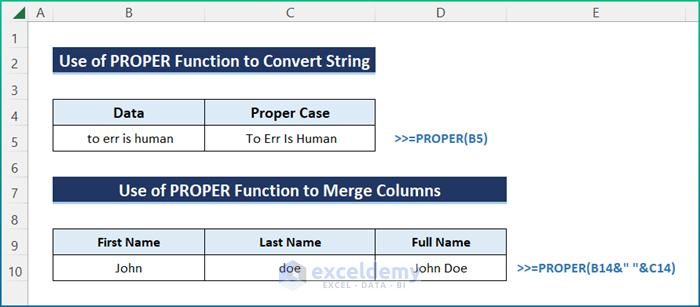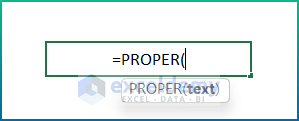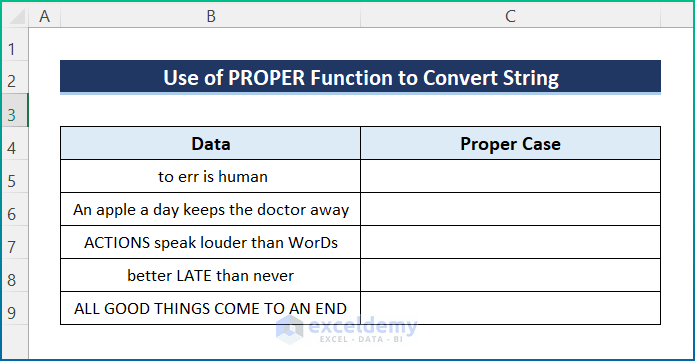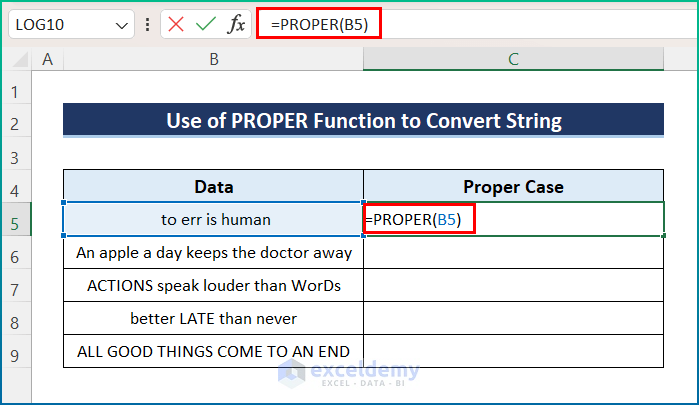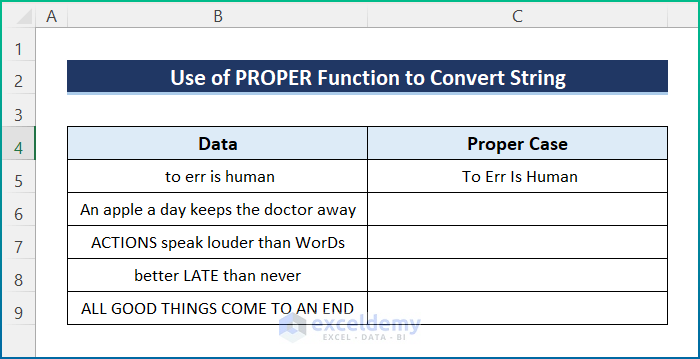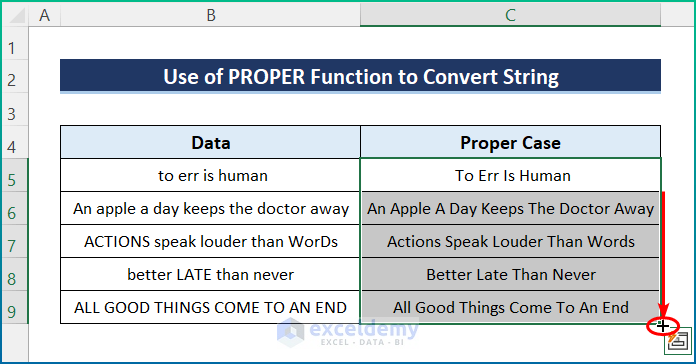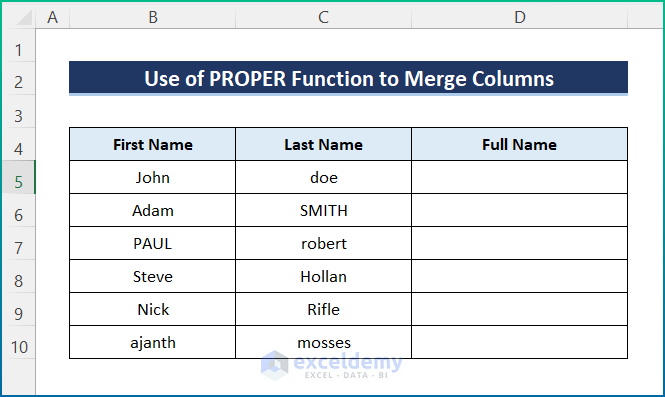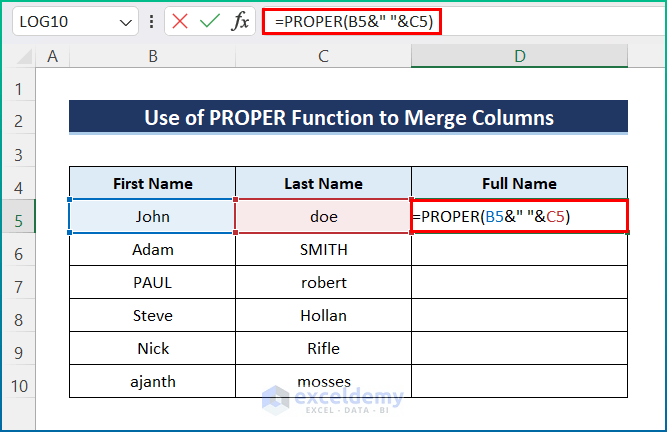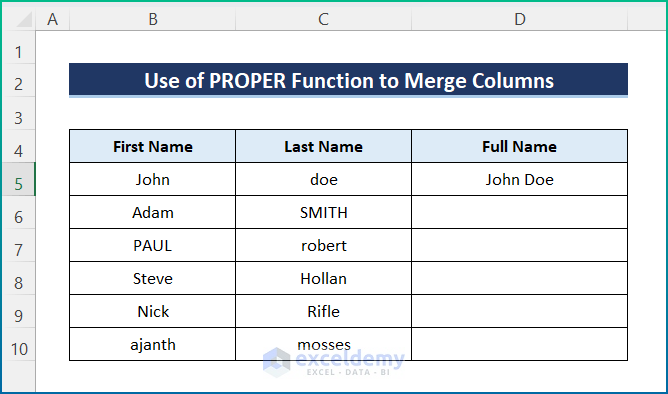Fortunately, there are several text functions in Excel to help you perform your desired tasks easily and swiftly. Today, we are going to show you how to use a text function called: PROPER. For this session, we are using Microsoft Office 365; feel free to use yours (at least 2003). In this article, I will show you how to use the PROPER function with 2 ideal examples in Excel. Hence, go through it and save time.
The above screenshot is an overview of the article, representing an application of the PROPER function in Excel. However, you’ll learn more about the methods to use the PROPER function properly in the following sections of this article.
Introduction to PROPER Function in Excel
Firstly, the PROPER function is categorized under the TEXT functions in Excel. This function capitalizes the first letter of each word in a given text string.
- Function Objective
Usually, converts a text string into the proper case; the first letter in each word to uppercase, and all other letters to lowercase.
- Syntax
=PROPER(text)
- Arguments
| Argument | Required/Optional | Explanation |
|---|---|---|
| text | Required | The text should be converted to a proper case. The text could, however, be a formula which yields text, text that is surrounded in quotation marks, or perhaps a reference to such a cell that includes the text. |
Returning Parameter
It returns the first letter of every word to uppercase and other letters to lowercase.
- Versions
Workable from Excel version Excel 2003.
How to Use PROPER Function in Excel: 2 Ideal Examples
Usually, you can use the PROPER function on various occasions. Let’s explore some common uses of PROPER. Moreover, we will be using different datasets for different examples. However, keep in mind that these are just some basic examples to demonstrate the usage of the function in different scenarios. At the same time, the usage of the function can go a long way in developing useful formulas for automation. For the purpose of demonstration, I have used three different examples.
1. Use PROPER Function to Convert String into Proper Case
From the basic description of the PROPER function, you might have understood that this function will convert the text string in such a way that the first letter of every word will be in uppercase. For example, we have introduced a dataset of several proverbs typed randomly.
However, go through the following steps to complete the task.
📌 Steps:
- Initially, select cell C5 and write down the following formula.
=PROPER(B5)
- Then, press Enter to get the desired output.
- Lastly, use the AutoFill tool for the entire column to apply the same formula.
2. Merge Multiple Columns in Proper Case in Excel
Furthermore, we can combine multiple columns and store them in the proper case using the PROPER function. For example, the dataset has two columns with first and last names. However, we have typed several names in different ways, and we will use the function to make them in the correct order. Hence, follow the new dataset and the steps mentioned below.
📌 Steps:
- Firstly, click on cell C5 and insert the following formula.
=PROPER(B5&" "&C5)
- Secondly, hit the Enter key to get the output.
- Finally, utilize the AutoFill tool in order to receive the complete output of the dataset.
Quick Notes
- At first, you can insert the text directly using double quotations.
- Secondly, if you insert numbers into the function, then it will not be affected. The number will remain as it is.
- Thirdly, numbers in another format, such as in a currency format, may behave differently from conventional numbers. This will cause a loss of format.
- Fourthly, if your string has apostrophe s ( ‘s ), then the function will divide the word up to the apostrophe.
- Lastly, the PROPER function may not be suitable for dates.
Download Practice Workbook
You can download the workbook used for the demonstration from the download link below.
Conclusion
These are all the steps you can follow to use the PROPER function in Excel. Overall, in terms of working with time, we need this function for various purposes. I have shown multiple methods with their respective examples, but there can be many other iterations depending on numerous situations. Hopefully, you can now easily create the needed adjustments. I sincerely hope you learned something and enjoyed this guide. Please let us know in the comments section below if you have any queries or recommendations.
For more information like this, visit Exceldemy.com.
<< Go Back to Excel Functions | Learn Excel