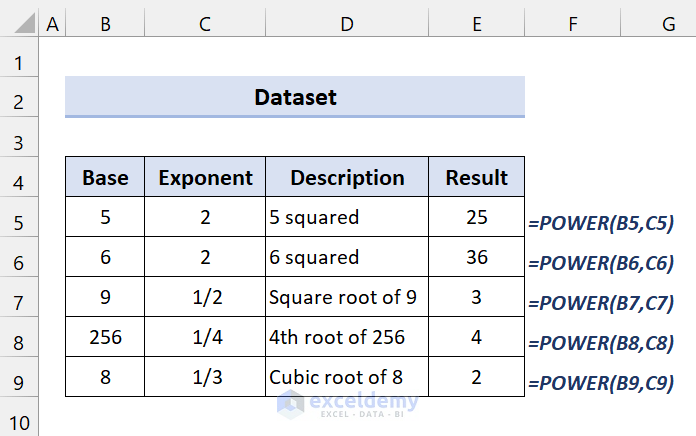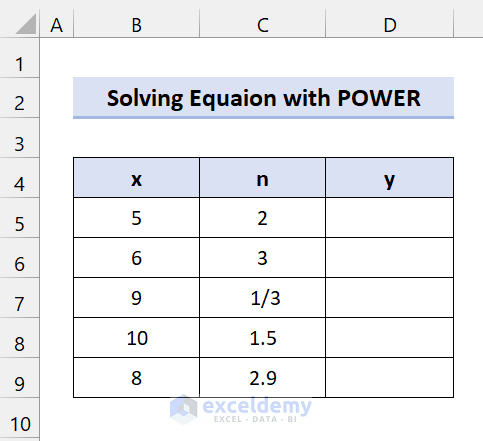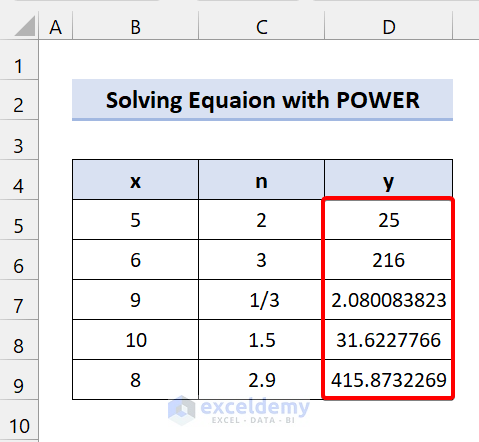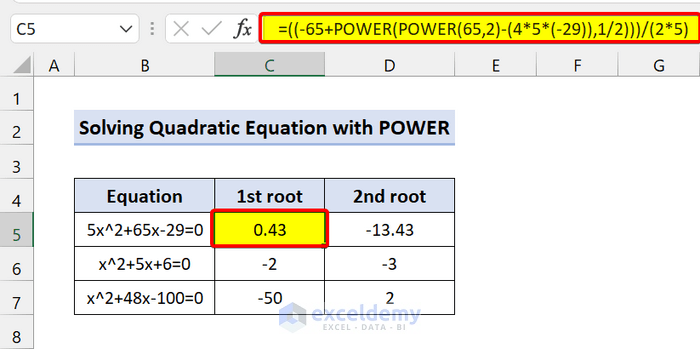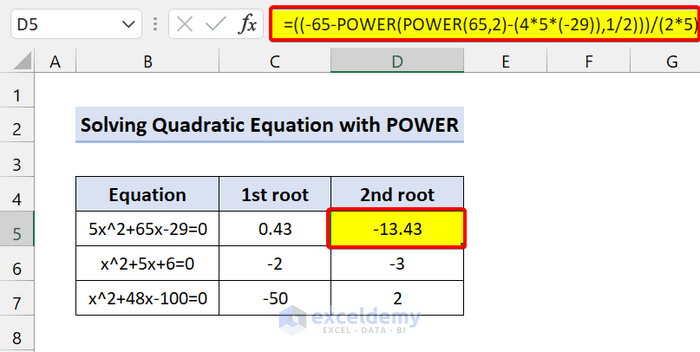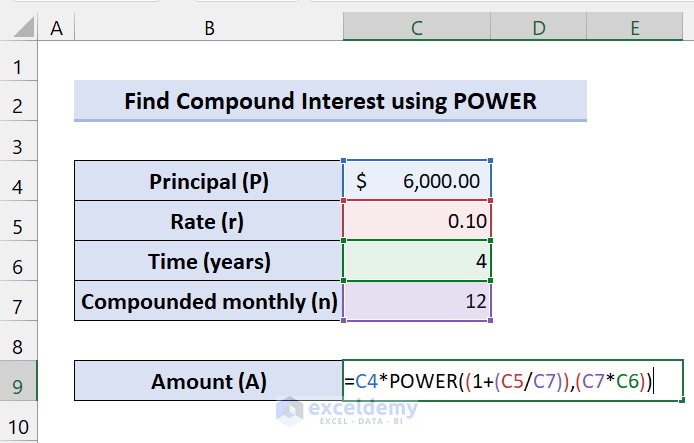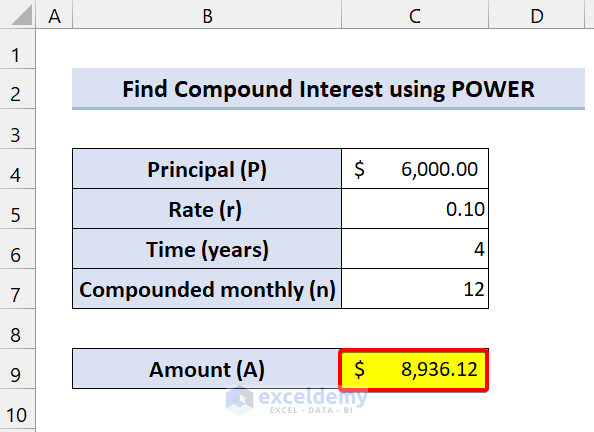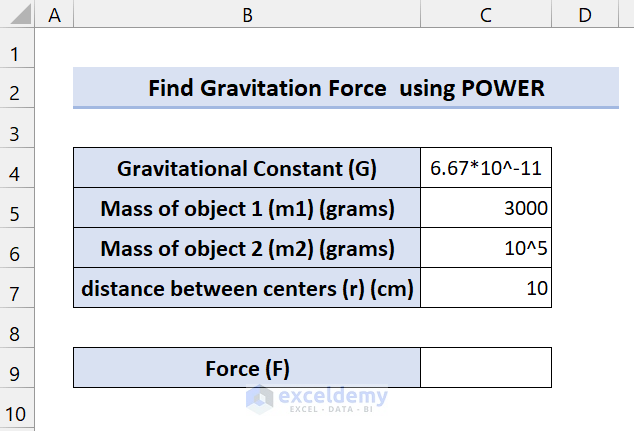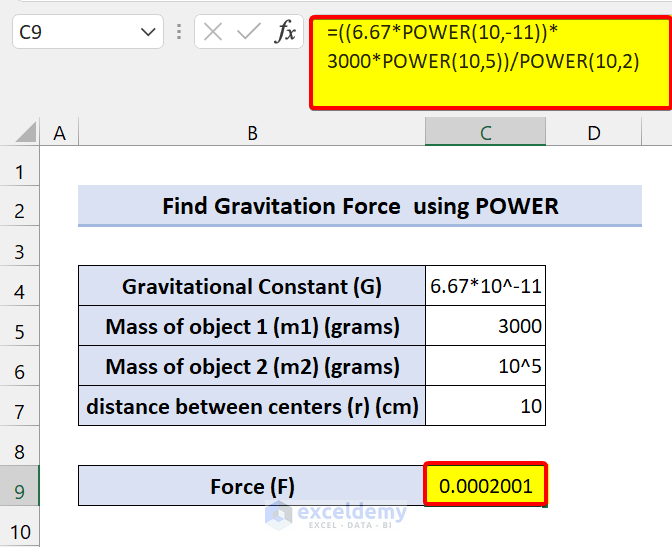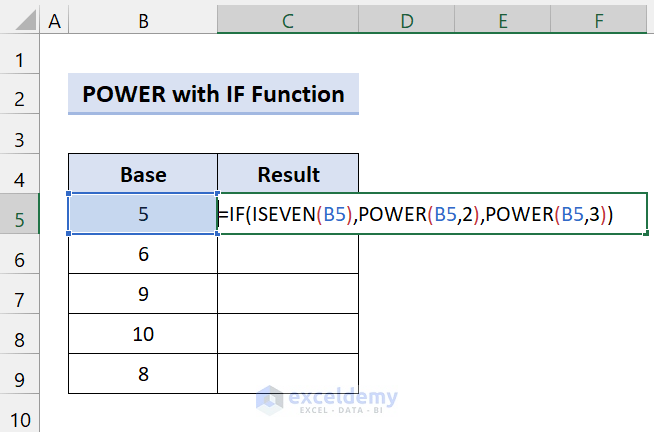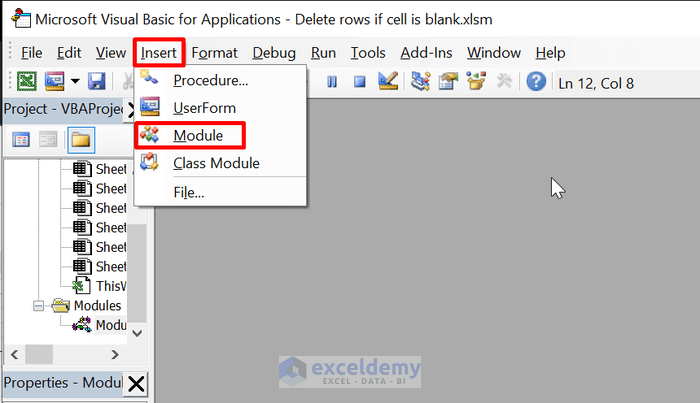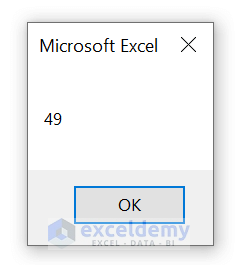The POWER function is a built-in function in Excel that is categorized as a Math/Trig Function. It is one of those essential functions. In this tutorial, you will learn every detail of the POWER function in Excel. Besides, this tutorial will be on point with suitable examples and proper illustrations.
The above screenshot is an overview of the article. It represents a simplified application of the POWER function in Excel. Here, you’ll learn more about the dataset as well as the methods and procedures under different criteria in the following sections of this article.
Introduction to POWER Function
⏺ Function Objective
It returns a number raised to a power.
⏺ Syntax
⏺ Arguments Explanations
| Arguments | Required/Optional | Explanations |
|---|---|---|
| number | Required | This is the base number. |
| power | Required | The number of times you need to increase the base number. It is the exponent to raise the base number. |
⏺ Returns
The POWER function returns a numeric value.
⏺ Available in
Excel for Office 365, Excel 2019, Excel 2016, Excel 2013, Excel 2011 for Mac, Excel 2010, Excel 2007, Excel 2003, Excel XP, Excel 2000.
How to Use Power Function in Excel: 5 Suitable Examples
If you are well known for exponents, you can understand this function better. The POWER function takes both the numeric values as input. We can utilize the POWER function in Excel in many ways, like for mathematical procedures, power function equations, and computing the relational algebraic functions.
The POWER function works like using the “caret operator (^) ” in Excel. For example, 5^2 is 25. Here, we raised the power of 5 by 2. Here, 5 is multiplied by 5. If you type POWER(5,2), it will also return 25.
Take a look at the following screenshot to have a better understanding:
Here, we have shown the functionality of the POWER function in Excel. You can also try and experiment with different numbers and powers with it.
How to Use POWER Function in Excel: 5 Useful Examples
In the following sections, we will provide you with five suitable and useful examples that will clear your idea about this function. We recommend you learn and practice all these examples to enrich your Excel knowledge.
1. Simple Math Problem Using POWER Function
In this example, we are solving a math problem with the POWER function in Excel.
Our equation: y=x^n. Here, x is the base number and n is the power. Now, find all they for these base numbers and powers:
Now, follow these simple steps to find the value of y.
📌 Steps
- First, type the following formula in Cell D5:
=POWER(B5,C5)- Now, press Enter and drag the Fill handle icon.
As you see, we have efficiently used the POWER function to solve the equation.
2. POWER Function in Algebraic Problem
Now, if you have an idea about algebra, you may have solved the quadratic equation. Basically, we represent it by ax2+bx+c=0. Here, x is the unknown value. And a, b, and c are coefficients. Our goal was to solve the equation and find two roots of it.
We can calculate this by:
x = (-b+ (b2-4ac)1/2)/2a
x = (-b- (b2-4ac)1/2)/2a
Here, b2-4ac is discriminant and it represents the number of roots a quadratic POWER Function equation has.
Suppose, we have an equation: 5×2 + 65x – 29=0
From the previous, equation, we can easily say a=5, b=65, and c= -29.
We can find roots by:
We can find the output with the POWER function.
=((-65+POWER(POWER(65,2)-(4*5*(-29)),1/2)))/(2*5) will give the first root
=((-65+POWER(POWER(65,2)-(4*5*(-29)),1/2)))/(2*5) will give the second root
Now, you can solve these types of problems with the POWER function.
Take a look at the following screenshots to have a better understanding:
Here, we have found the 1st root of the equation using the POWER function.
As you can see, we have also computed the 2nd root of the quadratic equation using the POWER function.
3. Find Compound Interest Using POWER Function in Excel
In this example, we are showing you a simple problem about compound interest. For those, who don’t know the definition, Compound interest is when you earn interest on both the money you’ve saved and the interest you earn. Raising the compounding frequency or your interest rate, or adding to your principal, can all help your savings grow even quicker.
The formula for the compound interest:
Here,
A = Amount
P = Principal
r = Interest rate (decimal)
n = Number of times interest is compounded per unit “t”
t = Time
Here, we are going to find the compound interest for the following:
Now, we can solve it with the POWER function.
📌 Steps
- First, type the following formula in Cell C9:
=C4*POWER((1+(C5/C7)),(C7*C6))- After that, press Enter.
As you can see, we have successfully calculated the compound interest after 4 years for the principal money of $6000 using the POWER function.
4. Solving a Physics-problem Using POWER Function
In this example, we are solving math based on Newton’s law of universal gravitation.
Formula of gravitation:
F = G(m1m2)/R2
Here,
F = Force
G = Gravitational constant (6.67 × 10-11 Newtons kg-2 m2)
m1 = Mass of object 1
m2 = Mass of object 2
r = Distance between centers of the masses
Here, we are going to use the POWER function for the following dataset:
Now, we can solve it with the POWER function.
📌 Steps
- First, type the following formula in Cell C9:
=((6.67*POWER(10,-11))*3000*POWER(10,5))/POWER(10,2)- After that, press Enter.
As you can see, we have successfully computed Newton’s Universal Gravitational formula using the POWER function.
5. Use of POWER Function with IF to Find the Exponents with Condition
Now, in this section, we will show you an example of the POWER function with the IF function in Excel.
Our conditions are:
- If the base number is Even, raise the power by 2.
- If the base number is Odd, raise the power by 3.
Now, follow these simple steps to accomplish this.
📌 Steps
- First, type the following formula in Cell C5:
=IF(ISEVEN(B5),POWER(B5,2),POWER(B5,3))- Then, press Enter and drag the Fill handle icon.
As you can see, we have successfully used the POWER function with the IF function in Excel.
POWER Function in Excel VBA
Now, you can also use the POWER function in Excel. If you are a VBA freak like me, you will like this. Here, we are showing you some simple steps to show you the POWER function in VBA.
📌 Steps
- First, press Alt+F11 on your keyboard to open the VBA editor.
- Then, click on Insert > Module.
- After that, type the following code:
Sub Power()
Dim value As String
'finding the squared value of 7
value = Application.WorksheetFunction.Power(7, 2)
MsgBox value
End Sub- Now, save the file.
- After that, click on Run. It will show you this message box.
As you can see, we have successfully used the POWER function in VBA codes.
💬 Things to Remember
✎ POWER function only works for the numerical value. So, if your value is in another format, it will return #VALUE! error.
✎ The “^” operator can be used instead of POWER to indicate to what power the base number is to be raised, such as in 5^2.
Download Practice Workbook
Download this practice workbook
Conclusion
To conclude, I hope this tutorial has provided you with a piece of useful knowledge to use the POWER function in Excel. We recommend you learn and apply all these instructions to your dataset. Download the practice workbook and try these yourself. Also, feel free to give feedback in the comment section. Your valuable feedback keeps us motivated to create tutorials like this. Keep learning new methods and keep growing!
<< Go Back to Excel Functions | Learn Excel