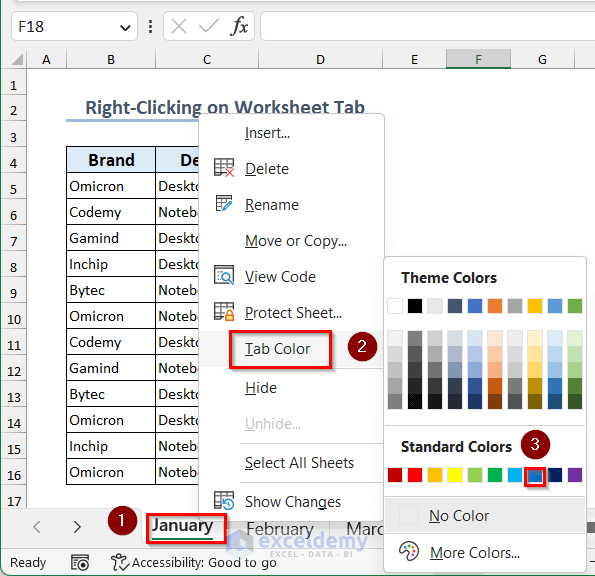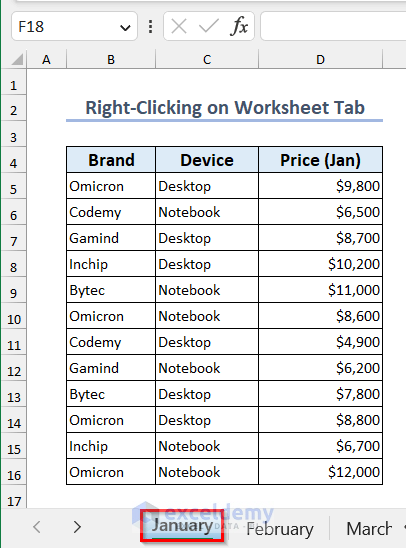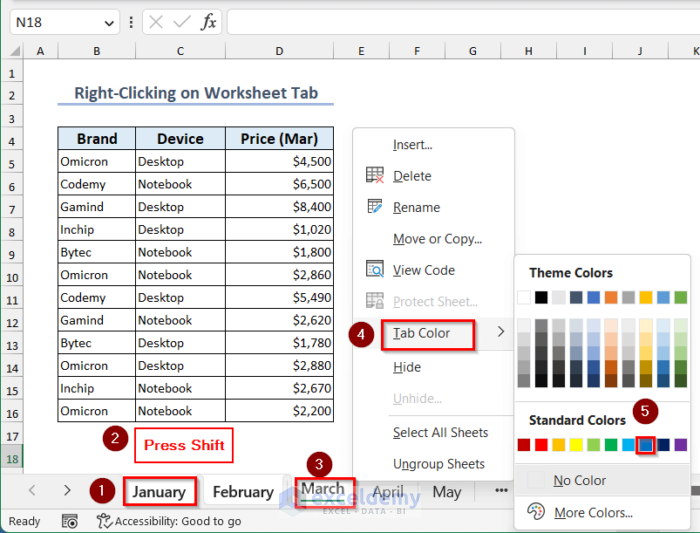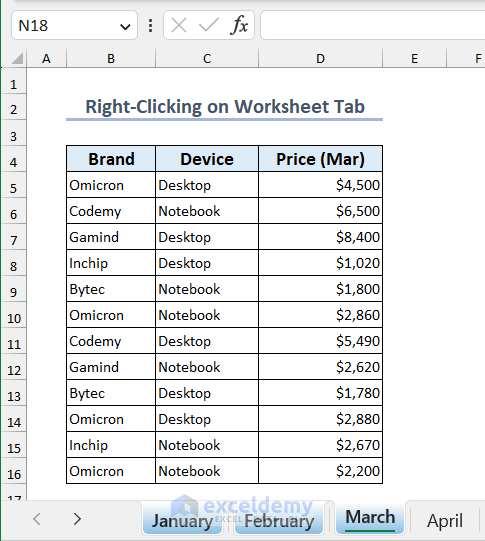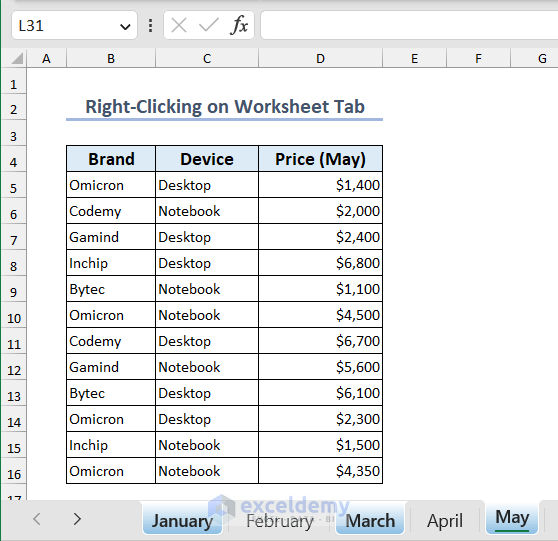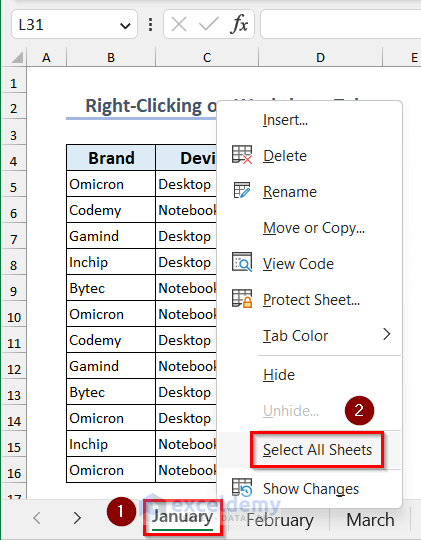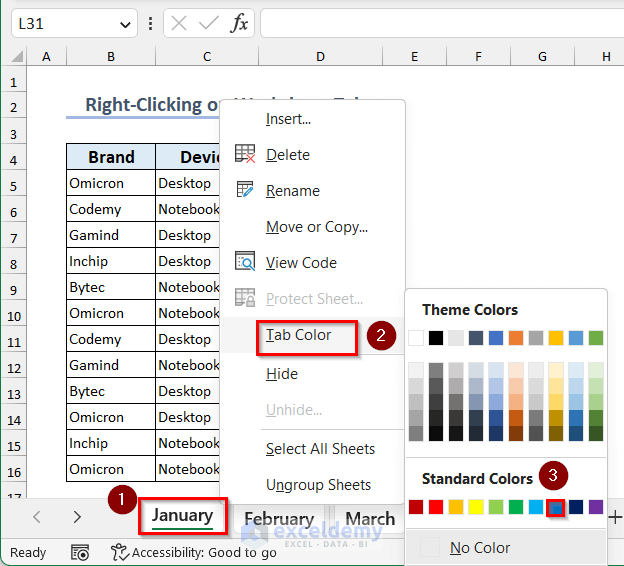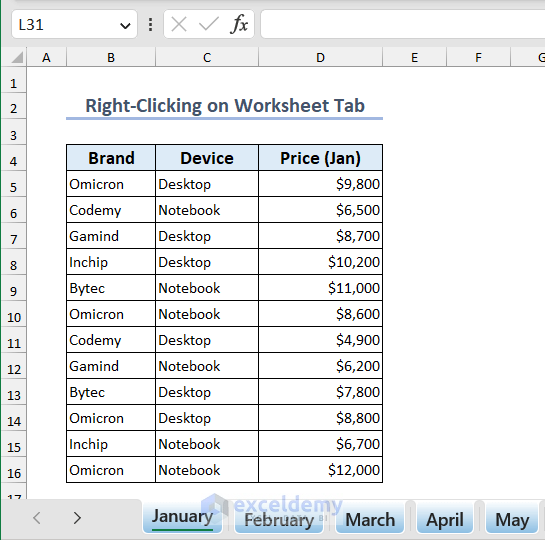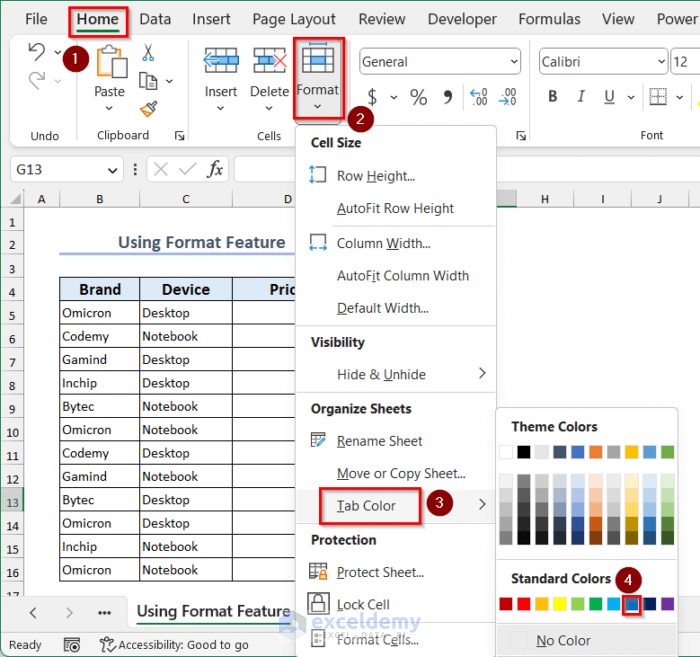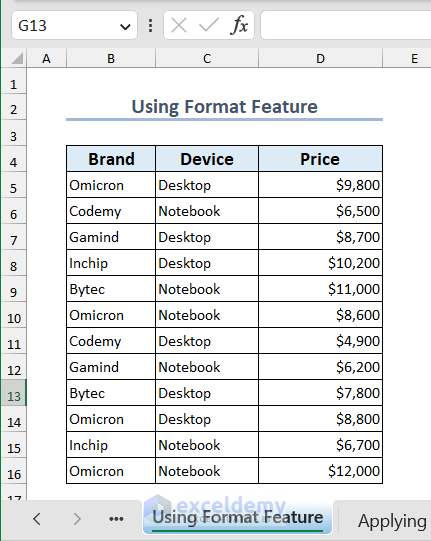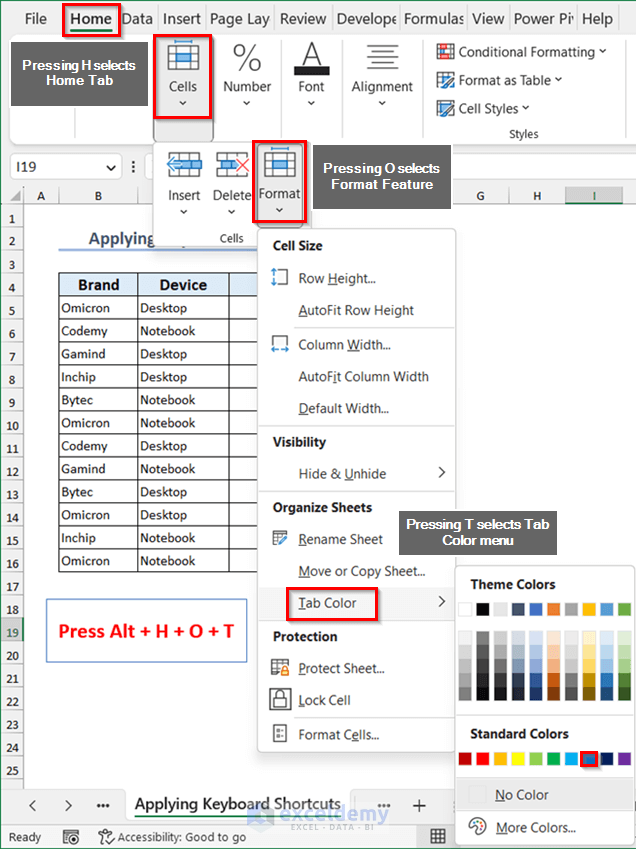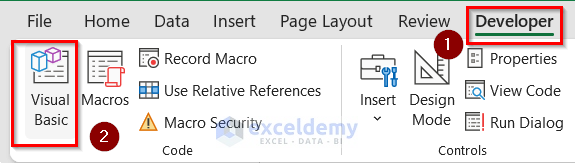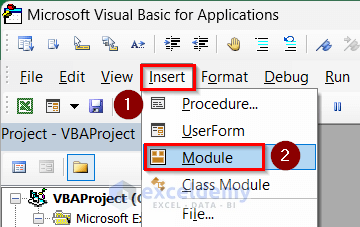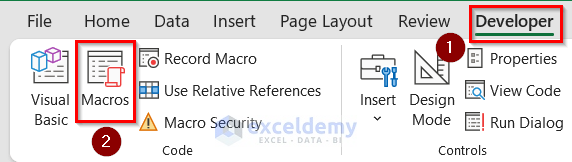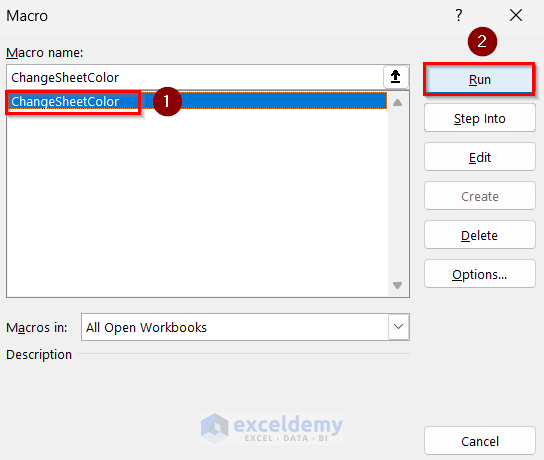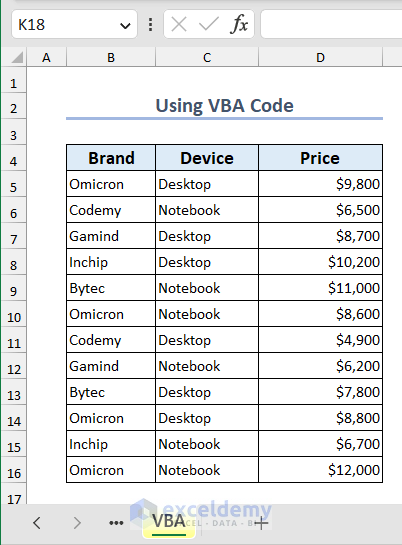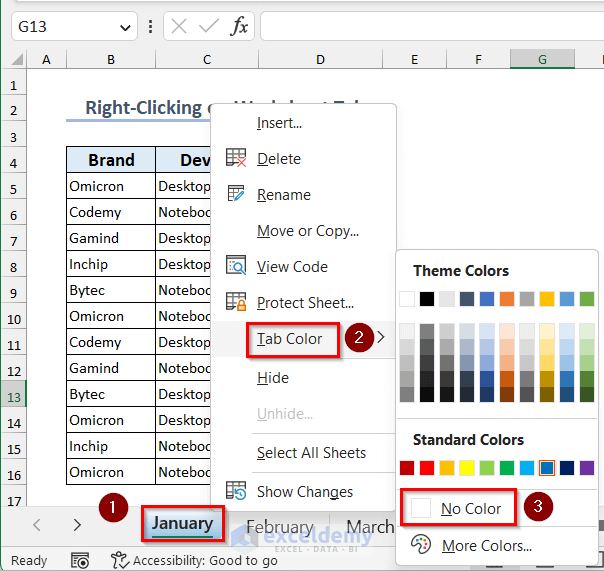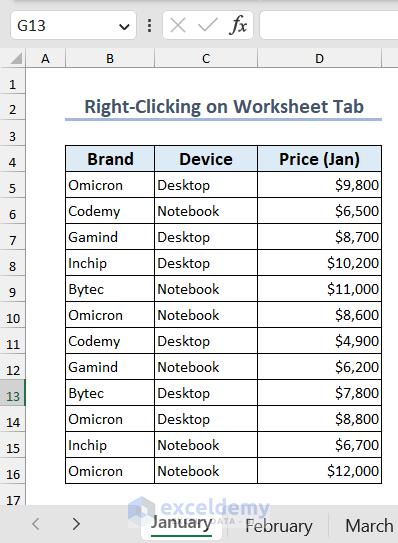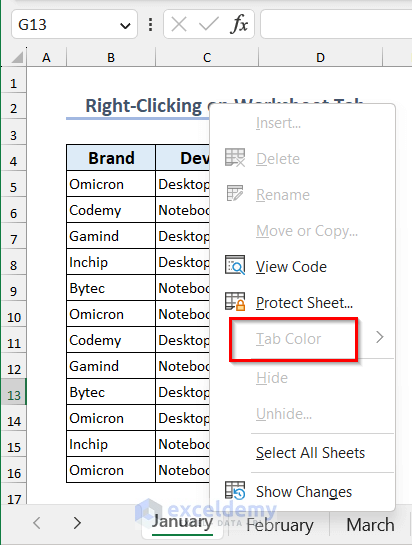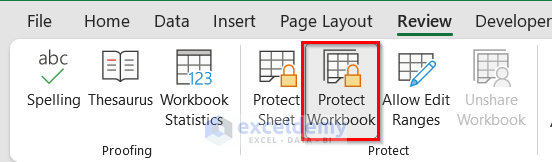In many cases, we may need to add or change the worksheet tab color in Excel. This helps you identify any worksheet very easily. Also, adding or changing worksheet colors helps categorize the worksheets.
In this Excel tutorial, you will learn how to change the worksheet tab color using 3 different methods.
The image below shows the worksheet tab color of tab “January” is changed by right-clicking on the tab and choosing a tab color from the Tab Color option.
3 Ways to Change Worksheet Tab Color in Excel
In Excel, you can change the worksheet tab color by right-clicking it, using the Format feature from the Home tab, and VBA code.
To change the worksheet tab color, we will use a workbook containing Sales Datasets of 5 consecutive months of a shop. The worksheets in the workbook are named after the month of sales it contain.
The 3 methods to change the worksheet tab color in Excel are described below:
Right-clicking on the Worksheet Tab
You can change the color of the single or multiple worksheet tabs by right-clicking on them. Here are 4 different cases of changing tab color in Excel by right-clicking.
Case 1: Single Worksheet
To change the color of a single worksheet by right-clicking on the tab, follow the steps below:
- Right-click on the worksheet tab.
- Select the Tab Color.
- Select any color of your choice.
Here, we will select Blue.
You will have your output as shown in the below screenshot.
The tab color appears lighter when selected. To view the full color, select a different tab.
Also, to add colours other than those present in Standard Colors or Theme Colors, you can choose the More Colors option. This will open the Colors menu and give you more options, including a color map and RGB or Hex codes.
Case 2: Multiple Adjacent Worksheets
You can easily change the tab color of multiple adjacent worksheets by selecting those worksheets using the Shift key and then changing their tab color.
Follow the steps given below to change the tab color of multiple adjacent worksheet tabs:
- Select the first worksheet tab you want to color.
Here, we selected the “January” worksheet. - Press Shift and select the last worksheet tab.
In this case, we selected “March”. This will select all the adjacent worksheets between the selected two sheets. Here, you can notice the “February” named worksheet has already been selected. - Right-click on any of these worksheets > select Tab Color > select any color of your choice.
Here, we will select Blue.
Thus, the worksheet tab color of adjacent worksheets has changed to blue color in Excel.
Case 3: Multiple Non-Adjacent Worksheets
If you want to change the tab color of multiple non-adjacent worksheets, then you just hold the Ctrl key to select the tabs.
To change multiple non-adjacent worksheet tab colors, go through the steps below:
- Press the Ctrl key and select the worksheet tabs.
- Right-click on any selected worksheet > select Tab Color > select any color of your choice.
Here, we will select Blue.
Now, you will see the tab color of your selected sheets has been changed.
Case 4: All Worksheets
When you want to change the tab color of all the worksheets in a workbook, you can do that by selecting all the sheets first.
Follow the steps below to change the tab color of all worksheets:
- Select any worksheet tab and right-click on it.
Here, we will select the January named worksheet and right-click on it. - Click on the Select All Sheets.
This will select all the worksheets in your workbook. - Right-click on any selected worksheet > select Tab Color > select a color.
Here, we will select Blue.
Thus, all the worksheet tab colors will change.
Using Format Feature from Home Tab
You can change the tab color from the Format feature in the Home tab in Excel. However, it requires more steps to access the feature, which can be time-consuming in case of changing multiple worksheets tab color.
To change the worksheet tab color to using the Format feature, follow the steps below:
- Select the worksheet tab.
- Go to Home tab > Cells group > select Format > Tab Color > choose any color.
Here, we will select Blue.
Finally, you will have the color of your worksheet tab changed to blue.
You avail of this Format feature by using Excel hot keys also. To change tab color using hot keys:
Select the worksheet tab > press Alt > H > O > T > select any color of your choice.
Here, we used the Alt key to activate the hotkeys, then pressed H to select the Home tab, O to select the Format feature, and T to select the Tab Color menu.
Finally, you will have your output as shown in the below screenshot.
Using VBA Code
You can use the VBA code to change the worksheet tab color automatically. Before applying the VBA, check whether your Excel shows the Developer tab. If your Excel does not show the Developer tab, enable it from the ribbon.
Follow the steps mentioned below to change the color of the worksheet tab VBA to Yellow using VBA:
- Go to the Developer tab > click on Visual Basic.
- In the Microsoft Visual Basic Editor, click on Insert > select Module.
- Copy the following code in your module and go back to your worksheet.
Sub ChangeSheetColor() Dim Sht As Worksheet 'assigning the variable to a worksheet Set Sht = Worksheets("VBA") 'changing the sheet tab color Tab.Color = vbYellow End Sub - Go to the Developer tab > click on Macros.
- Select ChangeSheetColor macro and click Run.
This will change the color of the worksheet tab to Yellow.
How to Remove Worksheet Tab Color in Excel
Sometimes you may be required to remove the worksheet tab color. Suppose you want to remove the color of the worksheet tab in January.
To remove the worksheet tab color, right-click on the worksheet tab > select Tab Color > select No Color.
Thus, the worksheet tab color is removed from the selected tab.
Why Can’t You Apply, Change, or Remove the Tab Color?
While changing the worksheet tab color you may run into a problem where you may see that the Tab Color menu is greyed out. As a result, you can not apply the change or remove the tab color of those worksheets.
This may occur if your Excel workbook is a Protected Workbook. Unprotect this file to apply, change, or remove your worksheet tab color.
To unprotect your Excel workbook, go to the Review tab > click Protect Workbook > insert your password > click OK.
Tips for Using Colored Worksheet Tabs in Excel
Here are some tips for using colored worksheet tabs in Excel to make them more attractive and meaningful.
- Use Theme Color: When adding colors to multiple worksheets, try to use colors from the same Theme colors. This will make your project look cohesive and attractive.
- Try to Maintain Pattern: If you have many worksheets, instead of using different colors each time, try to use the colors in a pattern, such as blue, green, and yellow, or use the colors according to their purpose.
- Add Different Types of Custom Color-coding: Try to add different types of highlighting, borders, and gradients while adding colors to your worksheet tabs to make it more attractive. You can also use conditional formatting, where the colors of the worksheet tab will change according to the value of that sheet.
Download Practice Workbook
You can download the practice workbook from the link below.
Conclusion
In this tutorial, you have learned how to change the worksheet tab color in Excel with 3 different methods. You can right-click on the worksheet name, or use the Format feature and VBA to change the tab color in Excel. Also, we have shown how to remove the worksheet tab color. If you have any queries, please drop a comment below.
Frequently Asked Questions
How do I change the tab font color in Excel?
You can change the color of the tab but not the font color. However, if a dark tab color is selected, the font color will automatically switch to white, whereas a light tab color will change the font color to black.
Can I change the default tab color for all new worksheets I create?
Excel does not allow setting a default tab color for all new worksheets. You need to change the color manually for each sheet.
Is there a way to alphabetically sort worksheets based on their tab colors?
Excel has no built-in feature to sort worksheets based on tab colors. Worksheets can be sorted alphabetically, regardless of their colors.
Related Articles
- How to Create Tabs Automatically in Excel
- How to Create Tabs Within Tabs in Excel
- How to Group Tabs Under a Master Tab in Excel
- How to Put Excel Tabs on Top of Worksheet
- How to Unhide Sheet Tab in Excel
- [Fixed!] Excel Sheet Tabs Hidden behind Taskbar
<< Go Back to Sheets Tab in Excel | Excel Parts | Learn Excel