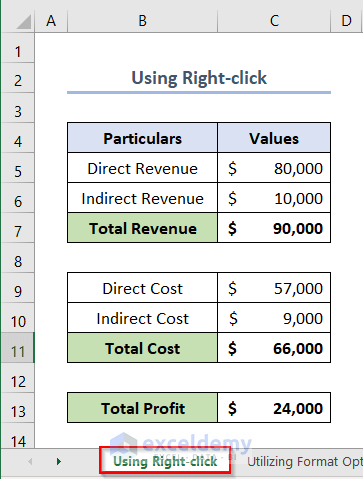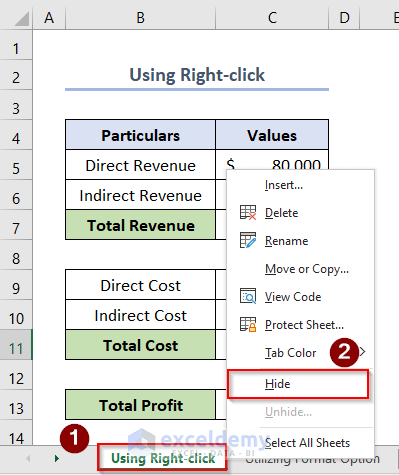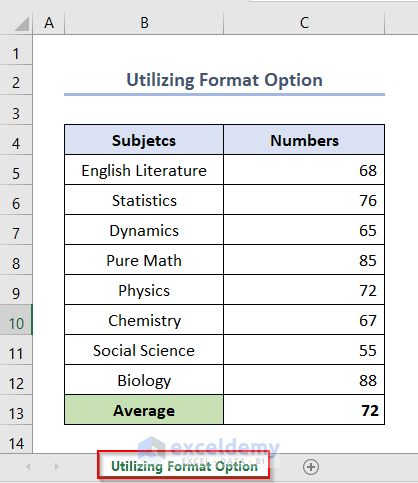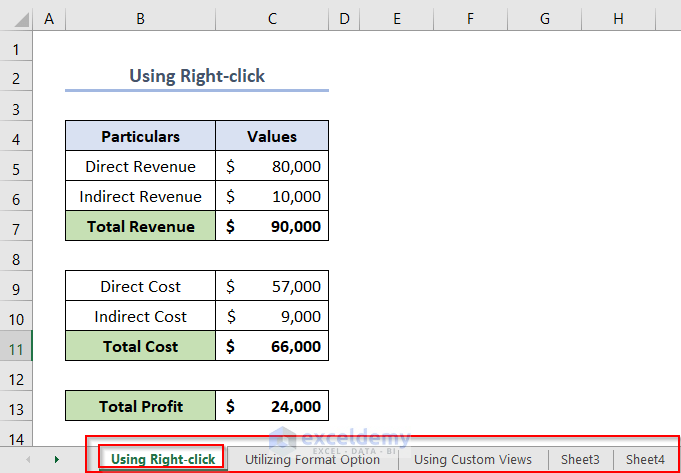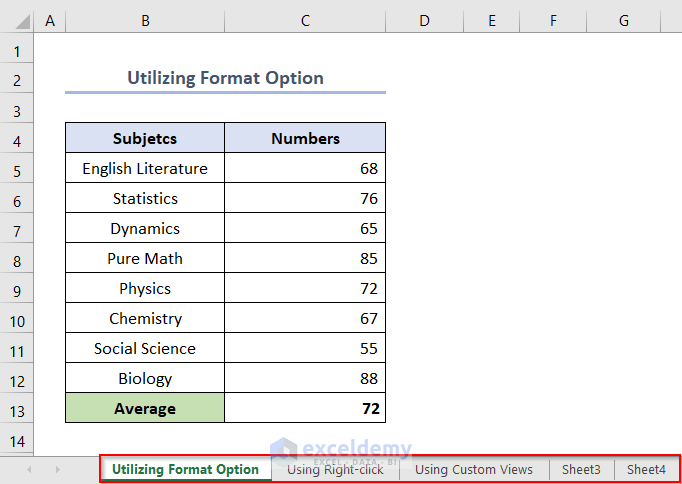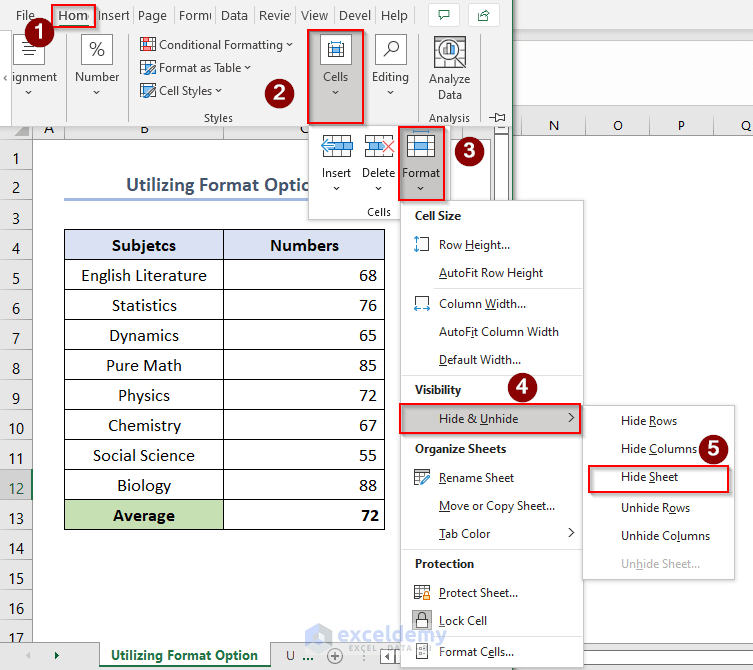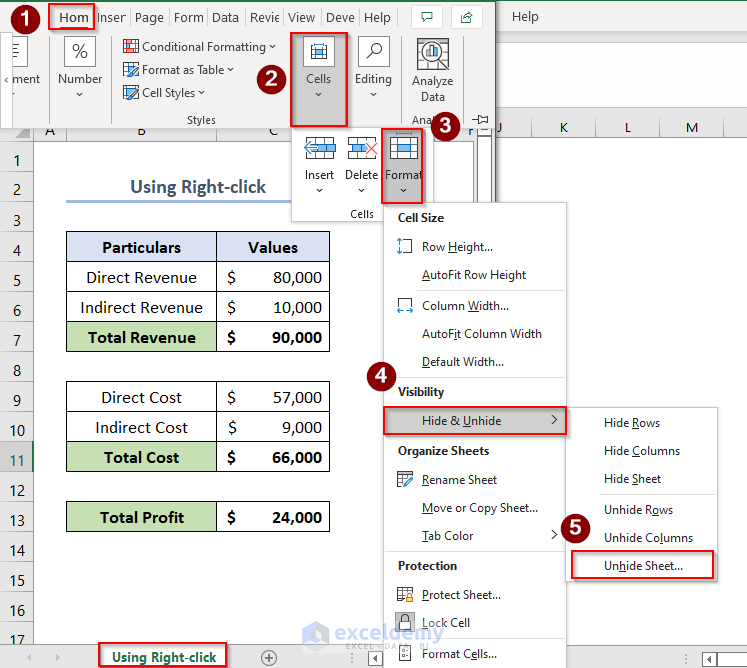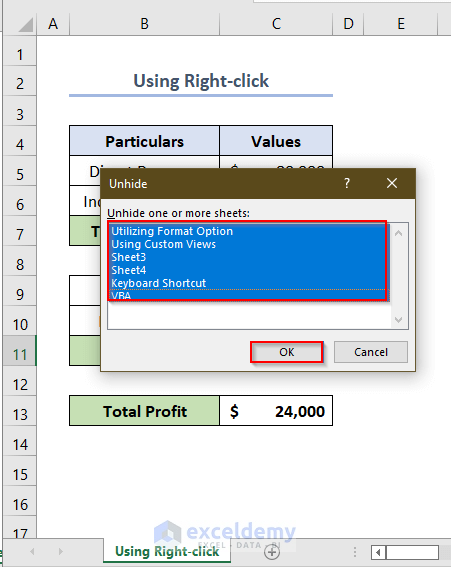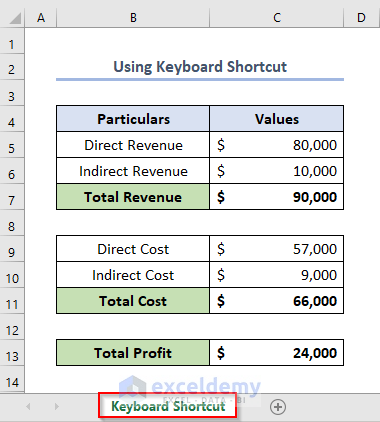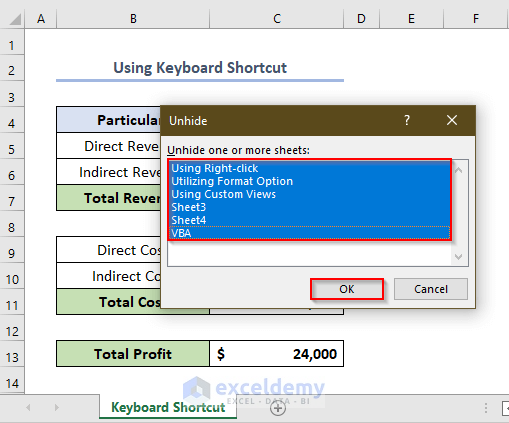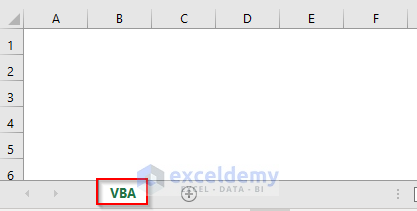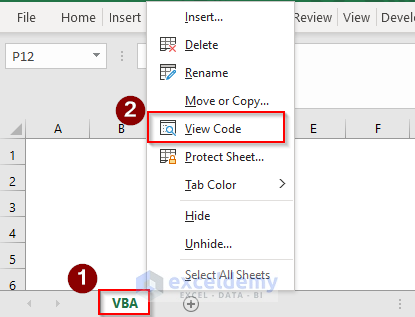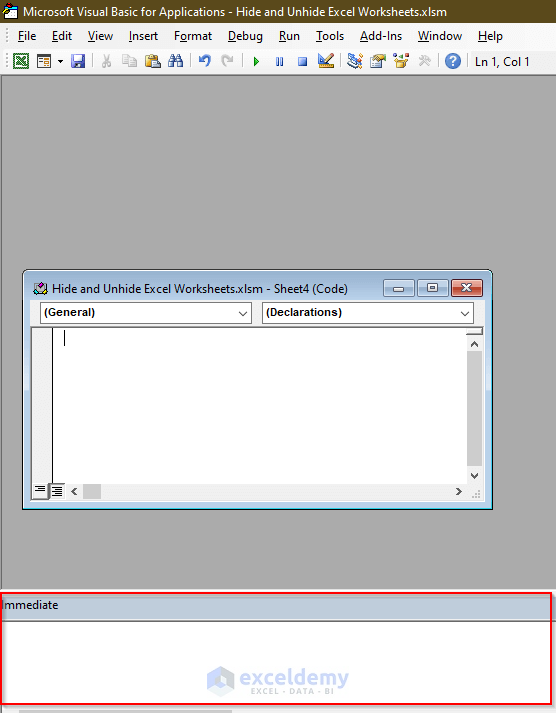If you are looking for how to hide and unhide Excel worksheets from a workbook, then you are in the right place. In some situations, while using Excel, we may want to hide one or more worksheets. Hiding a worksheet may be useful if we want to make the worksheet invisible for some reason. On the other hand, you might need to unhide the hidden worksheets. When a worksheet is hidden, its sheet tab is also hidden. In this article, we’ll try to discuss how to hide and unhide Excel worksheets from a workbook.
How to Hide and Unhide Excel Worksheets from a Workbook: 2 Ways
Excel offers different methods to hide worksheets. We can hide both single and multiple worksheets at a time by using those methods. And all of them are very handy to apply.
1. Using Right-Click on Sheet Tab
The simplest way to hide and unhide worksheets is to use right-click on the worksheet. We just need to follow some steps.
1.1 Hiding Single and Multiple Worksheets
Suppose we have some worksheets in our Excel file. We just want to hide the Using Right-click worksheet as shown in the below image.
Steps:
- Firstly, right-click on the name of the worksheet i.e. Using Right-click.
- Secondly, choose Hide from the options.
- Eventually, the Using Right-click worksheet will be hidden and we then will have the rest of the worksheets.
Furthermore, we can hide multiple worksheets at a time by following some simple steps. In the picture below, we can see 7 worksheets. We just want to hide all of the worksheets except the Utilizing Format Option sheet. We can’t hide it all because Excel doesn’t allow us to hide all the worksheets from an Excel file.
Steps:
- Firstly, click all the worksheets we want to hide while pressing CTRL.
- Secondly, right-click on any of the worksheet names.
- Thirdly, click Hide.
- Eventually, all the worksheets we have selected will become hidden.
Read More: How to Unhide Multiple Sheets in Excel
1.2 Unhiding Single and Multiple Worksheets
Now, we want to unhide the hidden worksheet. It can be single or multiple. The procedure is the same.
Steps:
- Firstly, right-click on any of the worksheet names. In this case, it is Utilizing Format Option.
- Secondly, click Unhide.
- Consequently, an Unhide window will appear. There we will see the names of hidden worksheets. In this case, we have only one worksheet name because we have hidden only one worksheet.
- Thirdly, we can select any of the worksheets or multiple worksheets (if they exist) from this list. In this case, we have selected Using Right-click.
- Finally, click OK.
- Eventually, we have done the unhide of the worksheet Using Right-click. And we can see this at the bottom of the Excel sheet.
In case of unhiding multiple worksheets, just select the worksheets while pressing the CTRL key and choose the Unhide option. Let’s inform us in the comments section if you’re unable to do that.
Read More: How to Unhide Very Hidden Sheets in Excel
2. Utilizing Format Option
Using the Format option is another way to hide and unhide worksheets. We can hide and unhide both single and multiple worksheets by using this method.
2.1 Hiding Worksheets
Suppose we have the 5 worksheets shown in the picture below. We need to hide the Utilizing Format Option worksheet.
Steps:
- Firstly, select the worksheet we want to hide. Here, it is Utilizing Format Option.
- Secondly, go to Home > select Cells > choose Format > click Hide & Unhide > select Hide Sheet.
Eventually, we will see that the worksheet is hidden.
Read More: [Fixed!] Excel Sheet Not Visible When Opened
2.2 Unhiding Worksheets
Again, if we want to unhide worksheets, go to Home > select Cells > choose Format > click Hide & Unhide > select Unhide Sheet.
- Eventually, an Unhide window will appear.
- Secondly, select the worksheets we want to unhide. Press OK.
Consequently, we’ll see that all of our hidden worksheets are now unhidden.
Using Keyboard Shortcut to Unhide Sheets in Excel
Excel shortcut is a very useful and easy method to unhide sheets. Suppose we have only one sheet named Keyboard Shortcut which is in the unhide mode. We have other sheets too, but they are hidden. We need to unhide them.
Steps:
- Firstly, press ALT + H + O + U + H.
- Eventually, an Unhide window will appear.
- Secondly, select the sheets which we want to unhide. Here we have selected all the sheets because we want to unhide all of them.
- Thirdly, click OK.
Consequently, all the hidden sheets will now become unhidden like this.
Unhiding Sheets Using Excel VBA
We can also use Excel VBA macro to unhide sheets. Suppose we have only one unhidden sheet which is VBA. We want to unhide other sheets too.
Steps:
- Firstly, right-click on the sheet name which is VBA.
- Secondly, select View Code.
- Thirdly, click View > select Immediate Window.
- An Immediate window will appear like this.
- Fourthly, write the following code in the Immediate window.
for each sh in worksheets: sh.visible=true: next sh- Finally, press ENTER.
- Consequently, all the sheets will become unhidden now.
Read More: Viewing Excel Worksheets in Multiple Ways
Things to Remember
- The Custom Views feature does not work with Data Table. The moment when we add a Data Table, the Custom Views feature becomes unusable.
- We can’t hide all the worksheets at a time because Excel files need a minimum single worksheet to exist.
- In addition, we can do additional things like unhiding sheets, unhiding sheets by name by using the VBA code.
Download Practice Workbook
Conclusion
These are the ways how we can hide and unhide Excel sheets easily if we study this article properly. If you have any queries, feel free to ask. We are ready to help you.
<< Go Back to Hide-Unhide | Worksheets | Learn Excel