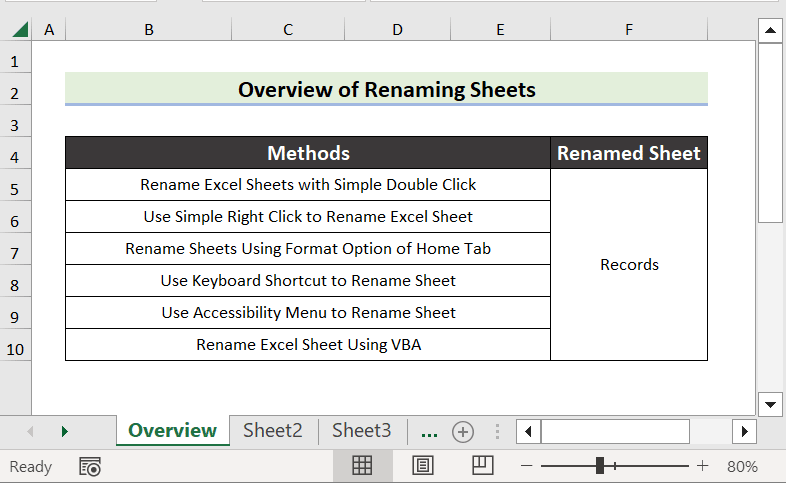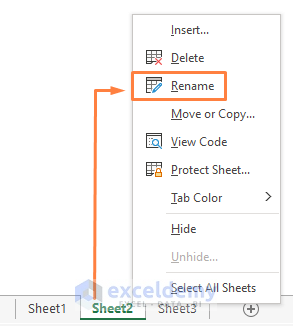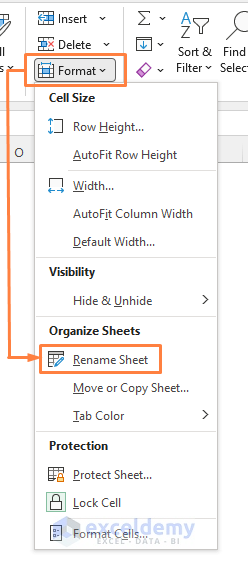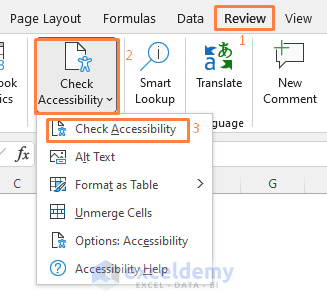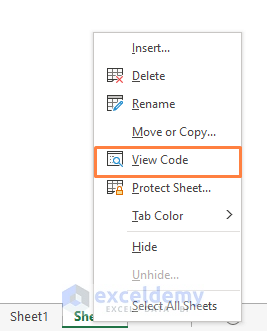While working in Excel, often we have to rename a sheet. Properly named and organized worksheets are important for the look of the spreadsheet. In this article, we will discuss some easy and quick methods to rename sheets in Excel. Besides, we will show renaming sheets using VBA.
How to Rename Sheet in Excel:6 Suitable Ways
1. Rename Excel Sheets with a Simple Double Click
The easiest way to rename Excel sheets is with a simple double-click.
📌 Steps:
- Just double-click the regarding sheet you want to change.
- Press Enter after you type the desired sheet name and get the following renamed sheet.
2. Use Simple Right Click to Rename Excel Sheet
Another quick way to rename an Excel sheet is the use of mouse right-click. Here are the steps involved:
📌 Steps:
- Put the mouse cursor on the regarding sheet name and right-click. Upon clicking, the Rename option will appear, click it.
- Rename the sheet as you want and press Enter.
3. Rename Sheets Using Format Option of Home Tab
Till now, we have discussed the most common ways to rename Excel sheets. However, there are some other ways to do the task. For example, you can use Excel ribbons for renaming.
📌 Steps:
- Select the sheet you want to rename.
- Go to Home > Cells Group > Format.
- Click the Rename Sheet option from the Format drop-down, it will bring the cursor to the sheet name.
- Finally, rename the sheet and press Enter.
4. Use Keyboard Shortcut to Rename Sheet
If you want to use only the keyboard to rename the Excel sheet then keyboard shortcuts can be used.
📌 Steps:
- We will use the combination of the below keys.
ALT + O + H + R- Pressing the Alt key will show up the shortcuts. You will have to press keys one after another.
- Rename the sheet as you want and press Enter.
5. Use Accessibility Menu to Rename Sheet
We can rename Excel sheets from Check Accessibility. But, by using this method you can only rename sheets that are not renamed before.
📌 Steps:
- Firstly, go to the Review tab from the ribbon.
- Then, click Check Accessibility > Check Accessibility.
- The Accessibility window will open up.
- Expand Default Sheet Names.
- Click the sheet name and select Rename Sheet from the drop-down.
- Lastly, rename the sheet and press Enter.
6. Rename Excel Sheet Using VBA Code
If you do not want to use traditional ways to rename Excel sheets, renaming sheets using VBA might be an option.
📌 Steps:
- First, go to the sheet you want to rename.
- Right-click and select the View Code option.
- Then, use the following code in the code window.
Option Explicit
Sub rename_sheet()
Dim Sheet As Worksheet
Set Sheet = Worksheets("Sheet2")
Sheet.Name = "Records"
End Sub- Run the code, you will get the sheet renamed Records.
Download Excel Workbook
Conclusion
In the above discussion, we have explained most of the easy and quick sheet rename methods in Excel. Hopefully, these methods will be sufficient enough to rename sheets when necessary. Let us know if you have any questions or recommendations.
Related Articles
- How to Get Excel Sheet Name
- How to Insert Excel Sheet Name from Cell Value
- How to List Sheet Name in Excel
- How to Use Sheet Name Code in Excel
- How to Apply Sheet Name Code in Footer in Excel
- How to Search by Sheet Name in Excel Workbook
<< Go Back to Excel Sheet Name | Excel Worksheets | Learn Excel