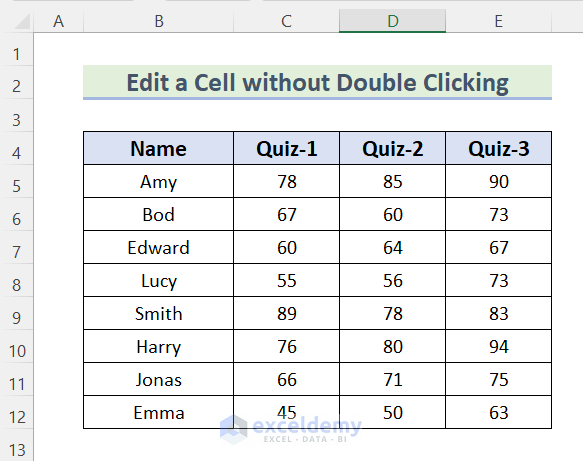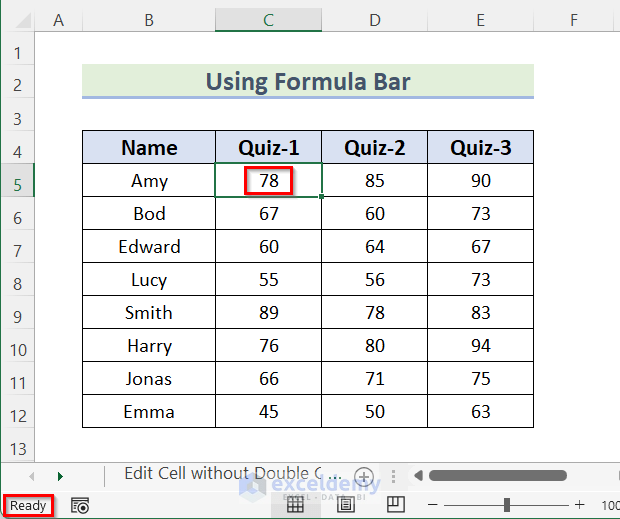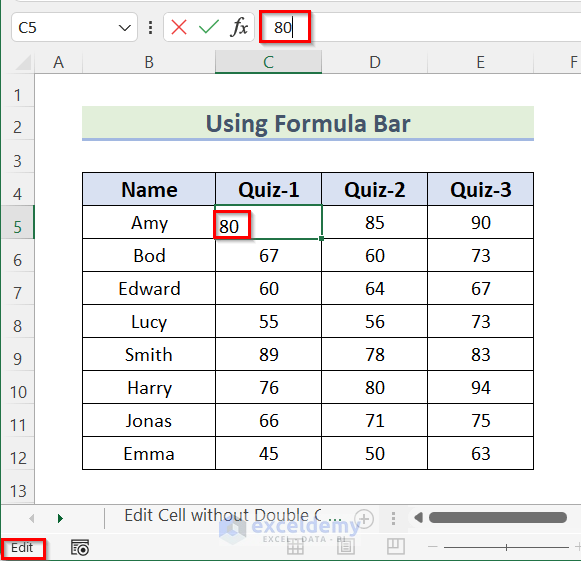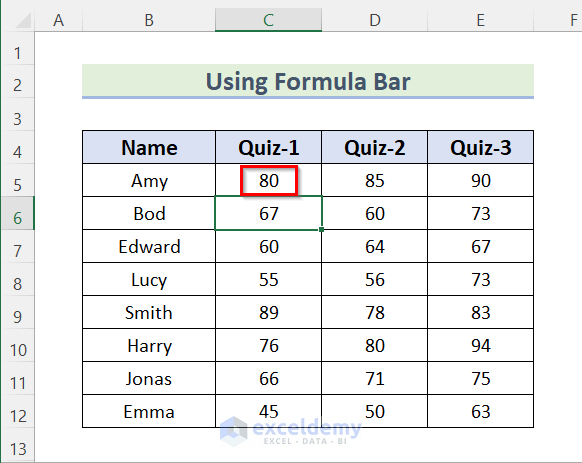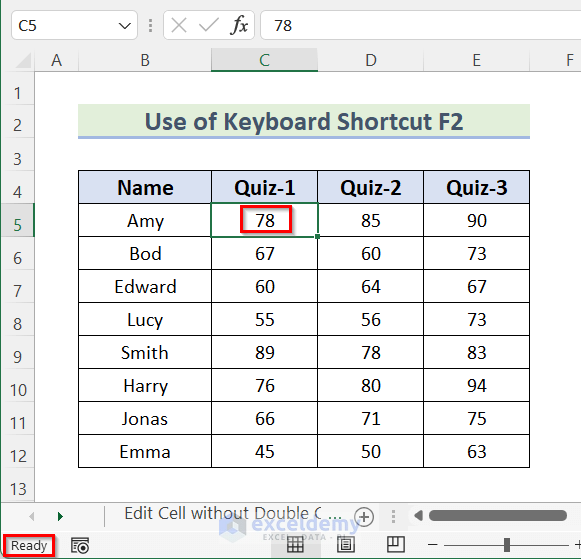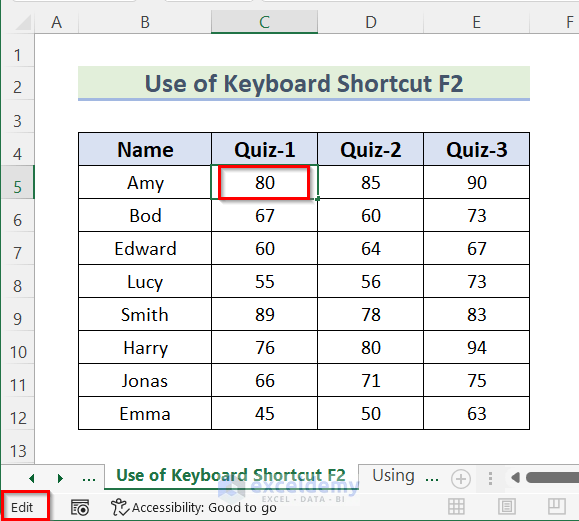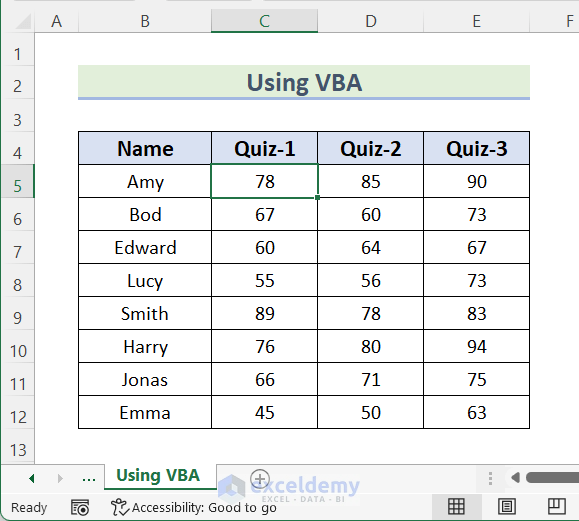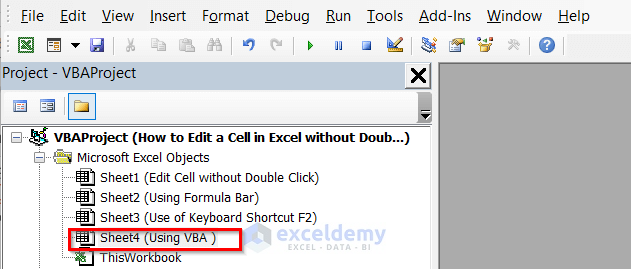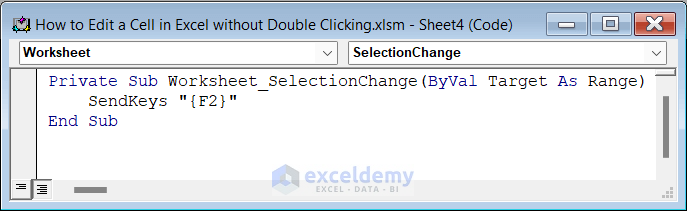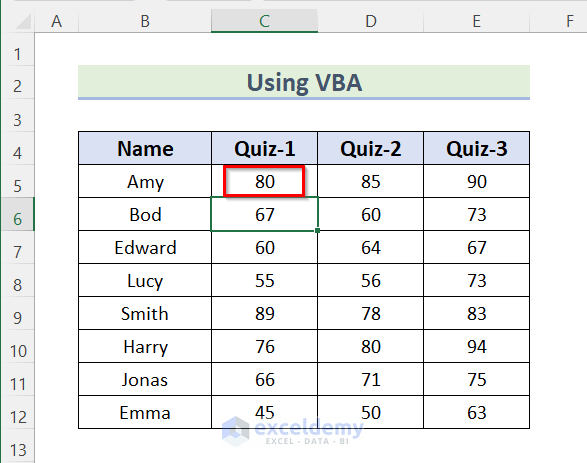Looking for ways to know how to edit a cell in Excel without double clicking? Then, this is the right place for you. To edit a cell without double clicking, you can follow different ways. Here, you will find 3 different step-by-step explained ways to edit a cell in Excel without double clicking.
How to Edit a Cell in Excel without Double Clicking: 3 Ways
Here, we have the following dataset containing the mark sheet of some students for 3 Quizzes. We will use this dataset to describe the step-by-step ways to edit a cell in Excel without double clicking.
1. Using Formula Bar to Edit a Cell without Double Clicking
For the first method, we will use the Formula bar to edit a cell in Excel without double clicking. Follow the steps to edit a cell in your Excel workbook.
Steps:
- First, click on cell C5. You will see that it is in Ready mode.
- Then, go to the Formula Bar.
- After that, edit the data as you wish. Here we will change the data from 78 to 80.
- Finally, press ENTER.
This is how you can edit a cell in Excel using Formula bar. You can try it on your own.
2. Use of Keyboard Shortcut F2 to Edit a Cell in Excel
We can also edit a cell in Excel using a keyboard shortcut F2 without double click. Go through the following steps to edit your dataset.
Steps:
- In the beginning, just a single click on cell C5. You will see that it is in Ready mode.
- Then, press the F2 key.
- Now, the cell will be in Edit mode and you can modify your cell as you wish and no need to double click in the cell.
- Here, we will edit the data of cell C5 from 78 to 80.
- Finally, press ENTER.
This is how you can edit a cell in excel using the keyboard shortcut F2 without dual clicking.
Read More: How to Edit Cell in Excel with Keyboard
3. Excel VBA to Edit a Cell without Double Clicking
We can use VBA to edit a cell in Excel without double clicking. VBA is a programming language. When you run the macros, you can see the result in the resultant cell. You can follow the following steps to use VBA to edit a cell in your Excel workbook.
Steps:
- First, click on cell C5. You will see that it is in Ready mode.
- Then, open the Developer tab >> click on Visual Basic.
Otherwise, you can also use the keyboard shortcut ALT+F11 to do this.
- After that, choose the sheet where you want to execute your code. Here, we selected Sheet4 (Using VBA).
- Now, write the following code in your Sheet.
Private Sub Worksheet_SelectionChange(ByVal Target As Range)
SendKeys "{F2}"
End Sub
Code Breakdown
- First, we selected Worksheet from General to bring Private Sub Procedure Worksheet_SelectionChange().
- According to our Private Sub, the code will execute each time we select any cell.
- After that, we used the function SendKeys to activate keyboard shortcut F2.
- Whenever we will select any cell, it will be in edit mode without double clicking.
- Then, save the code by clicking on the Save button shown below.
- Now, you can see that just by clicking on a cell you can go to the Edit mode without double clicking. Here, we will select cell C5.
- We will modify the data of cell C5 from 78 to 80.
- Finally, press ENTER.
This is how you can edit a cell in excel using VBA. Use this method on your own on your worksheet to edit a cell.
Download Practice Workbook
Conclusion
So, in this article, you will find 3 ways to edit a cell in Excel without double clicking. Use any of these ways to accomplish the result in this regard. Hope you find this article helpful and informative. Feel free to comment if something seems difficult to understand. Let us know any other approaches which we might have missed here. Thank you!
Related Article
<< Go Back to Edit Cell | Excel Cells | Learn Excel