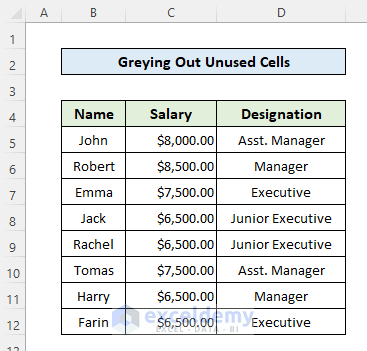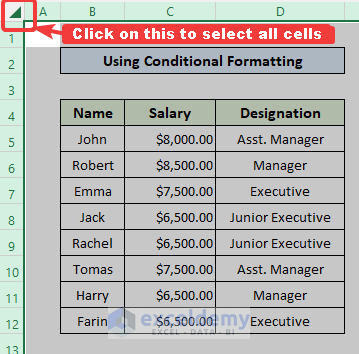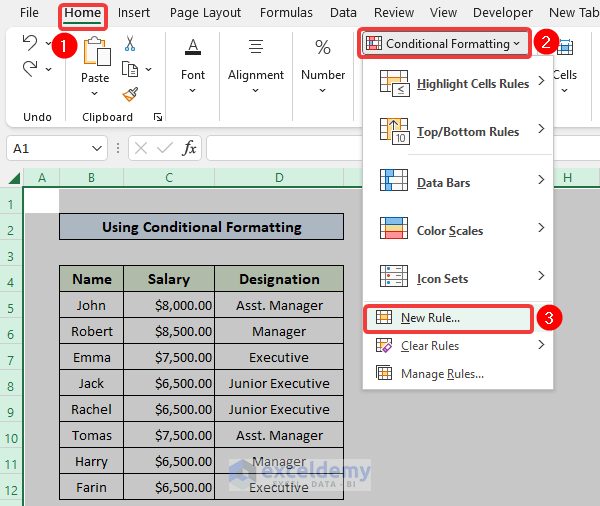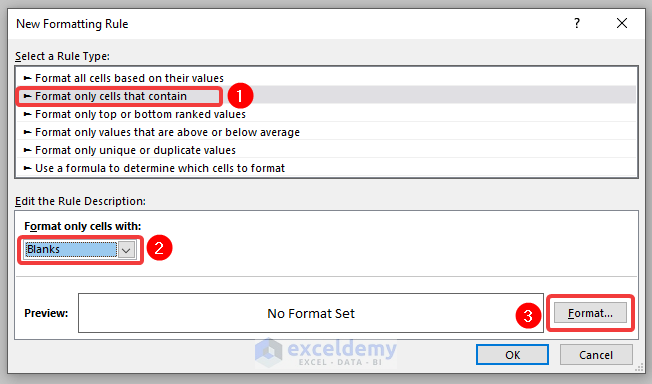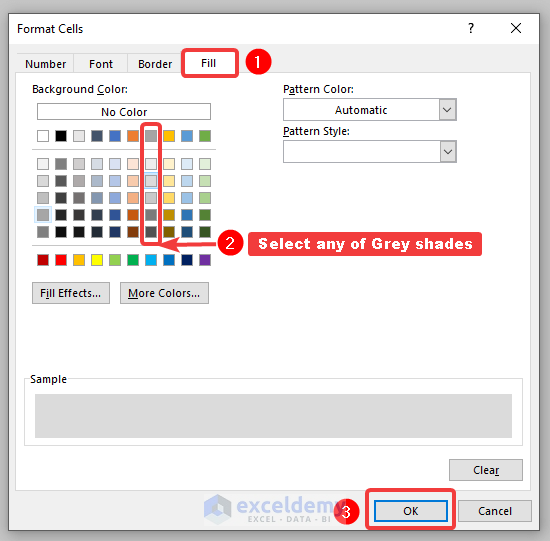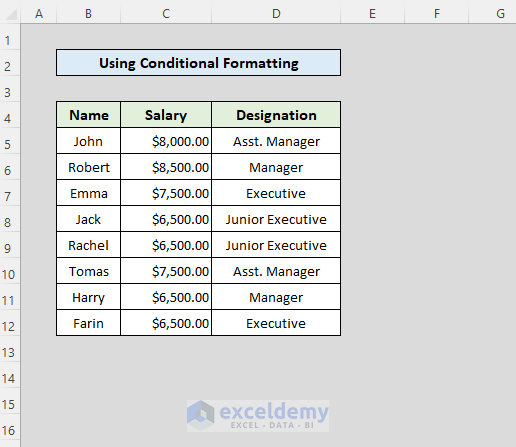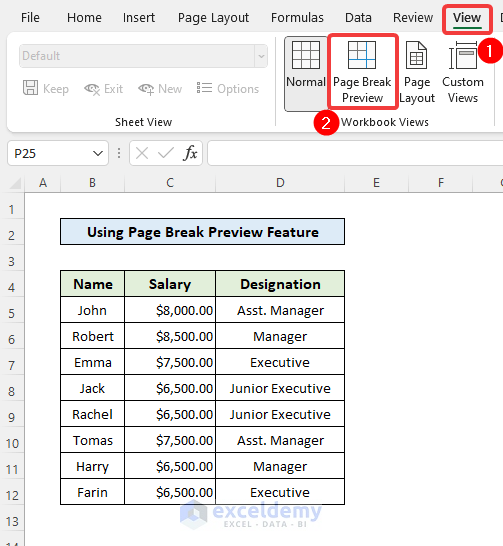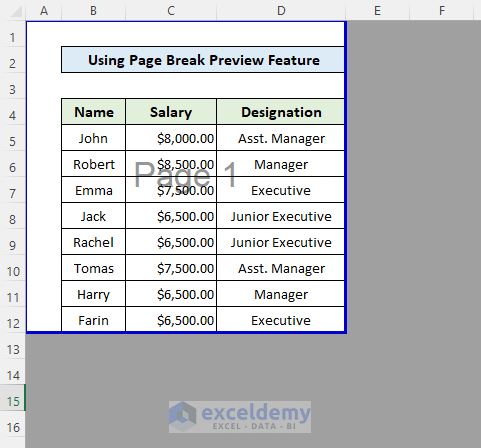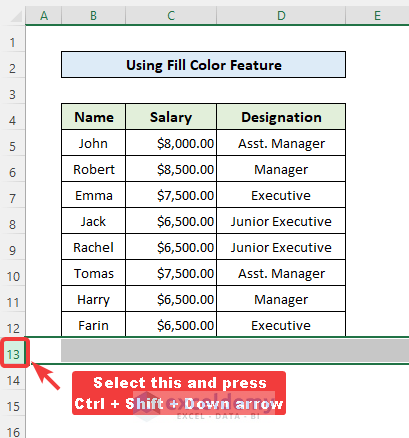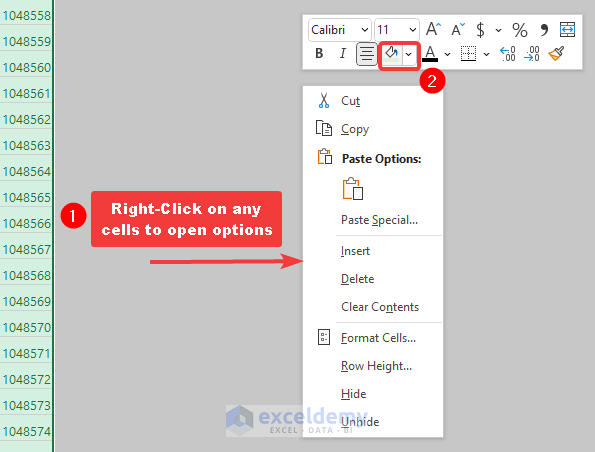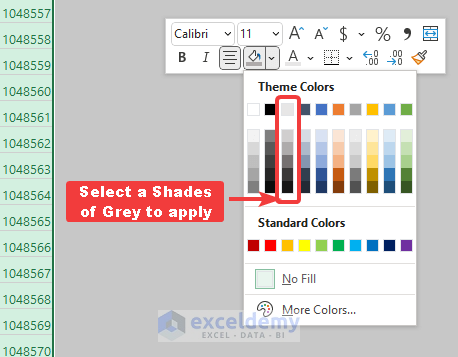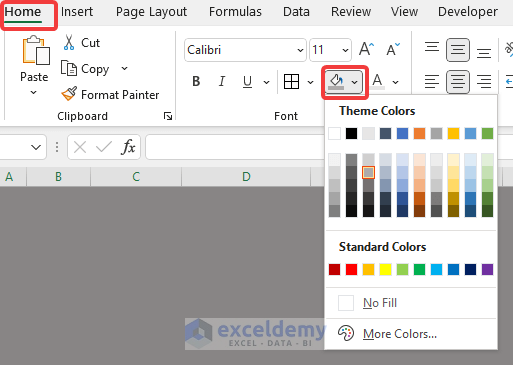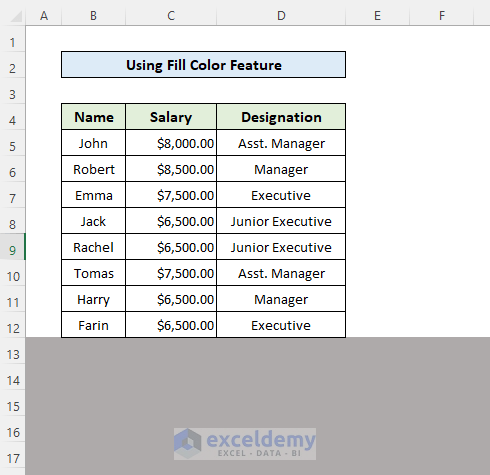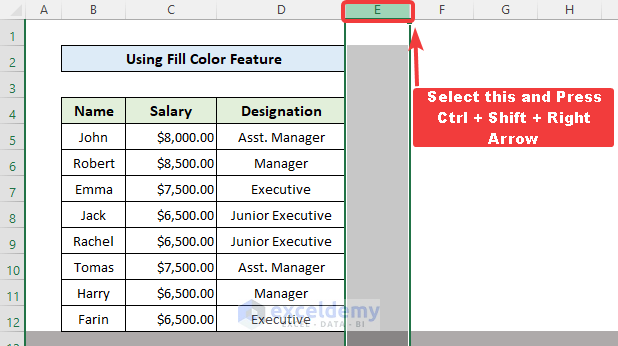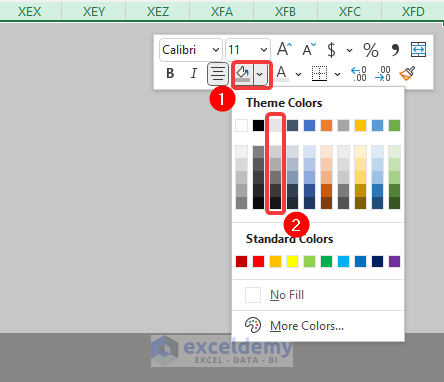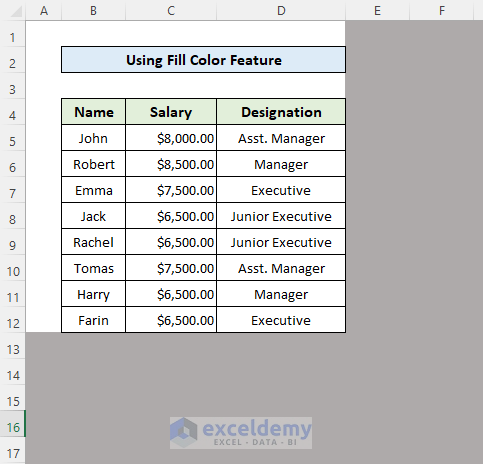If you are searching for a solution or some special tricks to grey out unused cells in Excel then you have landed in the right place. There are 3 easy ways to grey out unused cells in Excel. This article will show you each and every step with proper illustrations so you can easily apply them for your purpose. Let’s get into the main part of the article.
How to Grey Out Unused Cells in Excel: 3 Methods
Suppose, you have a worksheet that contains data in cells of the B2:D12 range. And you want to grey out the remaining cells of the worksheet. In this section, I will show you 3 quick and easy methods to grey out unused cells in Excel on the Windows operating system. You will find detailed explanations of methods and formulas here. I have used the Microsoft 365 version here. But you can use any other versions as of your availability. If any methods don’t work in your version then leave us a comment.
1. Apply Conditional Formatting to Grey Out Unused Cells
You can use conditional formatting to grey out the unused cells of a worksheet. Follow the steps below:
📌 Steps:
- First, select all cells of the worksheet by clicking the top-left corner of the worksheet.
- Then, go to the Home tab and click on Conditional Formatting.
- Under this, select the New Rule option.
- Now, a window named “New Formatting Rule” will appear.
- Here, select the Rule Type saying “Format only cells that contain”.
- Then, select “Blanks” in the “Format only cells with” box.
- After that, go to the Format option.
- Then, a new window named “Format Cells” will appear.
- Go to the Fill tab here.
- And select any shades of grey as the background color.
- Finally, press OK.
- Also, click OK in the “New Formatting Rule”.
- And click on the Apply option in the “Conditional Formatting”.
- As a result, you will see that all cells except those containing data are greyed out.
Read More: How to Delete a Cell in Excel
2. Use the Page Break Preview Button
Alternatively, there is another feature in Excel that greys out the unused cells automatically by using page breaks. Follow the steps below-
📌 Steps:
- Open the workbook and go to the View
- Then, click on the Page Break Review
- As an outcome, you will see that the cells with data are separated on page 1, and the remaining cells are greyed out.
Read More:
3. Grey Out Unused Cells with Fill Color Feature
You can use the Fill Color feature to grey out the unused cells in the worksheet. For this, you have to select the unused cells and apply any shades of grey color to fill the cells. Follow the steps below:
📌 Steps:
- First, click on the row header of the next row after the end of the dataset.
- Then, press the Ctrl + Shift + Down arrow on the keyboard.
- You will see all rows under the dataset have been selected.
- Now, just press the right button of the mouse to open the options.
- Here, click on the Fill Color
- Then select a shade of grey color to apply as the fill color on the selected cells.
- You can also use the Fill Color feature from the top ribbon.
- You will find it in the Home
- As a result, you will see that all rows under the dataset have been filled with a grey color.
- Then, you have to grey out the remaining cell on the right side of the dataset.
- For this, click on column header E after the end of the dataset.
- Then, press the Ctrl + Shift + Right arrow key on the keyboard to select all columns on the right side of the column.
- After selecting all the remaining columns go to the fill color option by right–clicking the mouse on any cells.
- And, select any shades of grey as the fill color.
- As a result, you will see that all the blank cells on the right and bottom sides of the dataset have been greyed out.
Things to Remember
- Using the Conditional Formatting feature will allow us to grey out all the unused cells of the worksheet. So it’s the most suitable method.
- Using the Page Break Review feature will create a watermark of the page number on the dataset. So, it may become problematic for the user.
- And using the Fill Color option is sort of a manual method to apply color. You have to select all the unused cells manually and then apply a color to them
Download Practice Workbook
You can download the practice workbook from here:
Conclusion
In this article, you have found how to grey out unused cells in Excel. I hope you found this article helpful. Please, drop comments, suggestions, or queries if you have any in the comment section below.
Related Articles
- What Is the Definition of Cell in Excel
- What Is an Active Cell in Excel
- How to Show All Text in an Excel Cell
- How to Delete a Cell in Excel
- Edit Cells in Excel: A Complete Guide
- How to Edit a Cell in Excel without Double Clicking
- How to Edit Cell in Excel with Keyboard
- How to Edit Cell with Single Click in Excel
- Working with Blank Cells in Excel
- Excel Cell Size
- Select Cells in Excel
- How to Move Cells in Excel
<< Go Back to Excel Cells | Learn Excel