Sometimes you need to Select Cells in Excel using Keyboard Shortcuts When working with a large dataset. Keyboard Shortcuts make it easier to Navigate a Cell. In this article, we will learn how to select cells in Excel using several keyboard shortcuts.
Here we have a dataset of Six American Novel Name with the Writer’s Name and publishing Year. We will learn to Select various Cells in Excel using Keyboard Shortcuts with this dataset.
1. Using Keyboard to Select Adjacent Cells in Excel
In this method, I will show you how to select adjacent cells using keyboard.
1.1. Selecting One Cell Up
Here, I will try to move the selection one Cell up by using the keyboard shortcut.
STEPS:
- Suppose you are at Cell C7 & now you want to select Cell C6. To move one cell up, Press the Up Arrow or press SHIFT + ENTER.
- Following the above shortcut will take you to one cell up.
1.2. Selecting One Cell Down
Now, I will try to move the selection one Cell Down by using the keyboard shortcut.
STEPS:
- Suppose you are at cell C5 you want to move one cell down or to Cell C8. To move one cell down Press Down Arrow or press ENTER.
- Following the above shortcut will take you to one cell down.
1.3. Selecting One Cell Right
In this section, I will demonstrate how to move the selection one cell down by using the keyboard shortcut.
STEPS:
- Suppose you are at Cell C7 & now you want to Select Cell D7. To move one Cell Right. Press the Right Arrow or press TAB.
- Following the above Shortcut will take you to one Cell Right.
1.4. Selecting One Cell Left
Here, I will try to move the selection to one cell left by using the keyboard shortcut.
STEPS:
- Suppose you are at Cell C7 & now you want to select Cell B7. To move one Cell Left, press the Left Arrow or press SHIFT + TAB.
- Following the above shortcut will take you to one cell left.
Read More: How to Select Multiple Cells in Excel Without Mouse
2. Using Keyboard Shortcuts to Select Edge Cells Having No Excel Empty Cell
In this method, we will discuss how to select edge cells without empty cells.
STEPS:
Suppose you are at Cell B5 initially & you want to navigate edges of your dataset having no empty cells. Following shortcuts will help you to do so. I will show you how to navigate the edges in a cyclic manner.
- To move Down Edge of the dataset: Press CTRL + Down Arrow.
- To move the Right Edge of the dataset: Press CTRL + Right Arrow.
- To select Up Edge of the dataset: Press CTRL + Up Arrow.
- To move the left Edge of the dataset: Press CTRL + Left Arrow.
3. Selecting Edge Cell Using Keyboard Having Empty Cells
Here I will show you how to select edge cells with empty cells.
STEPS:
Suppose you have a dataset having empty cells. If you want to select the edge cells of your dataset following Method 2’s shortcut will work. But it will work in a slightly different way & now I will show you the difference.
- Initially, you are at Cell C5 & you want to select the down-edge cell of Column C.
- Upon pressing CTRL + Down Arrow, It will take you to Cell C6 which is the last non-empty cell in the direction.
- So CTRL + Arrow Key always takes you to the last non-empty cell.
- Now, if you press CTRL + Down Arrow again, It will reach Cell C8 or the first non-empty Cell.
- So we can say that, If your adjacent cell is an empty Cell, Pressing the CTRL + Arrow Key will take you to the first non-empty cell in that direction.
- Finally pressing CTRL + Down Arrow again will take you to the Edge of Column C or Cell C10.
Read More: How to Select Large Data in Excel Without Dragging
4. Selecting First Cell & Last Used Cell in Excel with Keyboard
In this method, I will show you How to Select the First Cell and last Cell Using a Keyboard.
STEPS:
Suppose you are at the End of a big dataset & now you want to move to the Top. Scrolling with Mouse is very tedious for a big dataset.
- In that case, following the Keyboard Shortcut CTRL + Home will take you to the Top of your dataset.
If you want to move to the end of your dataset, Follow the keyboard shortcut CTRL + End. It will take you to the last used cell of your dataset.
Read More: How to Select Cells in Excel Without Dragging
5. Using Excel Keyboard Shortcut to Select Multiples Cells
In this method, I will show you how to select multiple cells using a keyboard.
5.1. Selecting Multiple Cells in Right Direction
Here we will learn how to select multiple cells in the right direction.
STEPS:
Suppose you are at Cell C7 & you want to select the right cell or cells of the same row simultaneously. Let me explain it to you.
- To do this you have to follow the Keyboard Shortcut SHIFT + Right Arrow.
- To select another Cell in the same direction keep holding the SHIFT key while pressing Right Arrow.
- Now you will have both Cell C7 & Cell D7 selected.
5.2. Selecting Multiple Cells in Down Direction
Now we will see how to select multiple cells in the down direction.
STEPS:
If you are at Cell C7 & you want to select the down cell or cells of the same column simultaneously you can do it by following the method explained below.
- To do this you have to follow the Keyboard Shortcut SHIFT + Down Arrow.
- Cell C9 is an empty cell. So, the SHIFT + Arrow Shortcut selects both empty & non-empty cells.
- To select multiple numbers of cells in the same direction keep holding the SHIFT key while pressing Down Arrow again to select each cell.
5.3. Selecting Multiple Cells in Up Direction
Here we will learn how to select multiple cells in the up direction
STEPS:
Now, you are at Cell C7 & you want to select the up cell or cells of the same column simultaneously.
- To do this first select cell C7
- Then, you have to follow the Keyboard Shortcut SHIFT + Up Arrow.
- To Select another cell in the same direction keep holding the SHIFT key while pressing Up Arrow each time to select each cell.
5.4. Selecting Multiple Cells in Left Direction
Sometimes we need to select multiple cells at Left. Now we will see how to select multiple cells in the left direction.
STEPS:
- Suppose you are at Cell D7 & you want to select the left Cell or cells of the same row simultaneously.
- To do this you have to follow the Keyboard Shortcut SHIFT + Left Arrow.
- To select another cell in the same direction keep holding the SHIFT key while pressing Left Arrow each time to select each cell.
Read More: How to Go to the End of Excel Sheet
6. Selecting a Range of Cells with Keyboard in Excel
Suppose you want to Select a Range of Cells from your dataset instead of selecting them one by one. In that case, the CTRL + SHIFT + Arrow Shortcut Key can help you to select a range of cells.
6.1. Selecting Range of Cells in Down Direction
Here, I will show you how to select a range of cells in a down direction.
STEPS:
- Suppose you are at Cell B6 and you want to select all cells down of the same column.
- Press CTRL + SHIFT + Down Arrow
- Now you will have a selected range of Cell B6:B10.
- Now if you press CTRL + SHIFT + Down Arrow key again & if there is no non-empty cell in that direction, This shortcut key will select all the cells till the end of that column.
6.2. Selecting Range of Cells in Up Direction
Now I will demonstrate how to select a range of cells in a down direction.
STEPS:
- Suppose you are at Cell C9 and you want to select all cells up of the same column.
- Press CTRL + SHIFT + Up Arrow
- Now you will have a selected range of Cell C96:C4.
6.3. Selecting Range of Cells in Left Direction
Here I will demonstrate how to select a range of cells in the left direction.
STEPS:
- Initially, you are at Cell D7 and you want to select all cells left of the same row.
- Press CTRL + SHIFT + Left Arrow
- Now you will have a selected range of Cell D7:B7.
6.4. Selecting Range of Cells in Right Direction
In this section, we will see how to select a range of cells in the left direction.
STEPS:
- Suppose you are at Cell C7 and you want to select all cells right of the same row.
- Press CTRL + SHIFT + Right Arrow.
- Now you will have a selected range of Cell C7:D7.
- Now if you press CTRL + SHIFT + Right Arrow key again & if there is no non-empty Cell in that direction, This Shortcut Key will select all the cells till the end of that row.
7. Using Keyboard Shortcut to Select All Used Cells in Excel
In this method, I will show you how you can select all used Cells Using multiple keyboard shortcuts.
7.1. Selecting All Used Cells Till the End Cell
In this section, I will discuss how to select All used cells till the end.
STEPS:
- Suppose you are at Cell B8 and you want to select all used cells till the end.
- To have the desired cells selected press CTRL + SHIFT + End.
- Now you will have all cells selected till the end.
7.2. Selecting All Used Cells Till the First Cell
Now I will discuss how to select all used cells till the first cell.
STEPS:
- Suppose you are at Cell D13 and you want to select all used cells till the first cell.
- To have the desired cells selected, press CTRL + SHIFT + Home.
- Now you will have all cells selected till the beginning.
Read More: How to Select Column to End of Data in Excel
8. Using Keyboard in Excel to Select Non-Contiguous Cells
In this method, I will show you how you can Select Non Contiguous Cells.
STEPS:
- Selecting the non-contiguous cells is very easy using the CTRL Key.
- Just keep pressing the CTRL key while selecting the desired cells.
- It does not matter if they are contiguous or not, empty or Not.
There is another way to select non-contiguous cells without pressing the CTRL Key.
STEPS:
- First, select any cell or cells.
- Then press SHIFT + F8. In this way, your selection will be locked.
- Now you can click any cell or cells and all of them will be selected.
- To unlock Selection again press SHIFT + F8.
9. Using Keyboard to Select Entire Row or Column in Excel
In this method, I will show you how to select an entire row or column using a keyboard.
9.1. Selecting Entire Row
In this section, I will show you how you can select an entire row.
STEPS:
- Initially, I have selected Cell C7 & I want to select all cells of Row 7.
- To select all cells of Row 7 press SHIFT + Spacebar.
- Now we will have the entire Row 7 selected.
9.2. Selecting Entire Column
In this section, I will show you how you can select an entire column.
STEPS:
- Initially, I have selected Cell C7 & I want to select all cells of Column C.
- To select all cells of Column C press CTRL + Spacebar.
- Now we will have the entire Column C selected.
Download Practice Workbook
Conclusion
In the article above we have learned several methods to select cells using keyboard. Applying those techniques in our daily lives will make our job easier. I hope you enjoyed reading this article. If you have any queries please leave a comment. Stay safe!
Related Articles
- Multiple Excel Cells Are Selected with One Click
- [Solved!] CTRL+END Shortcut Key Goes Too Far in Excel
- How to Go to Last Non Empty Cell in Column in Excel
<< Go Back to Select Cells | Excel Cells | Learn Excel
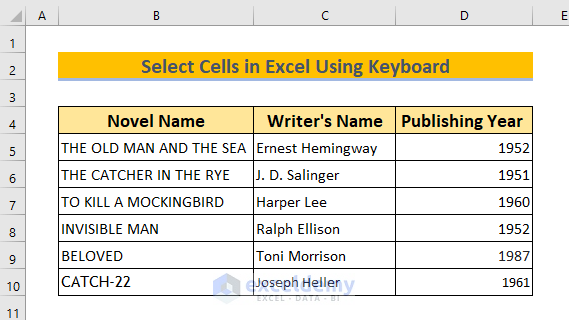







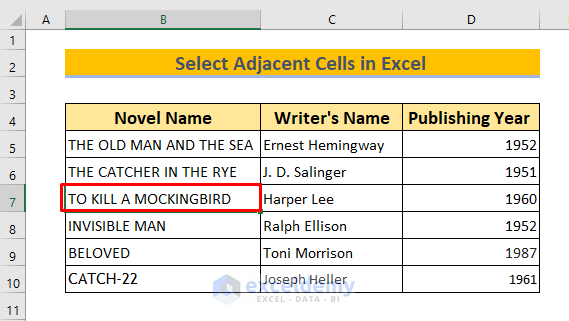
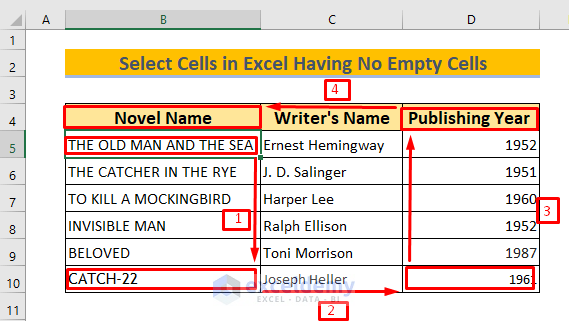

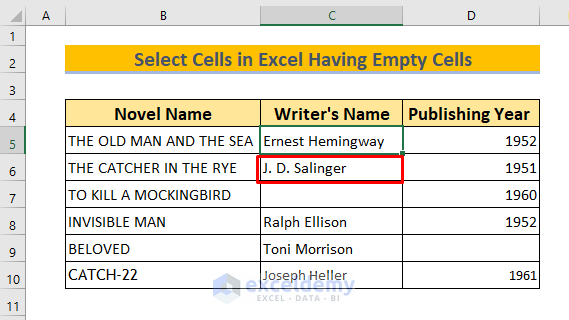
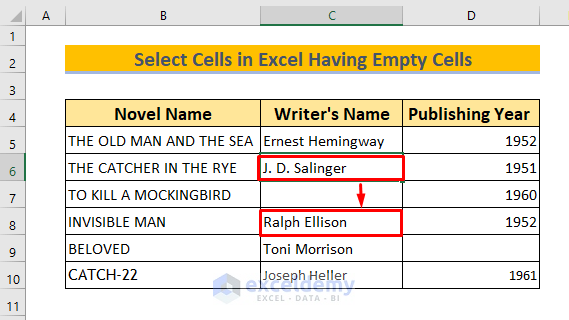
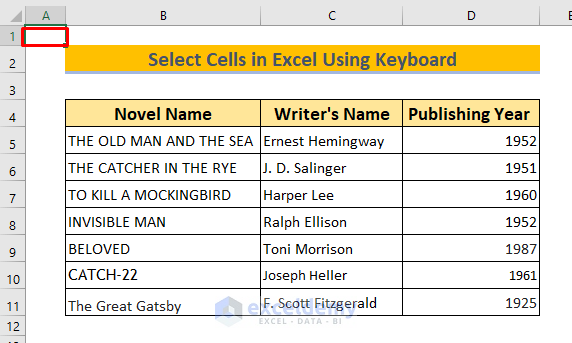

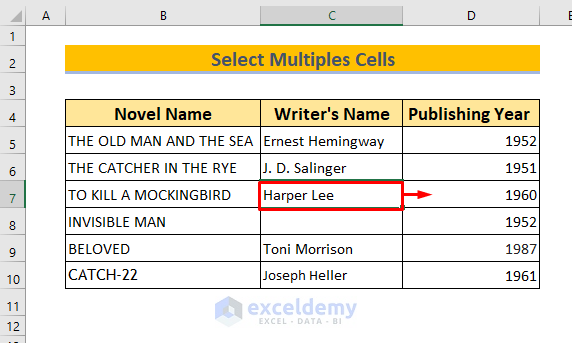
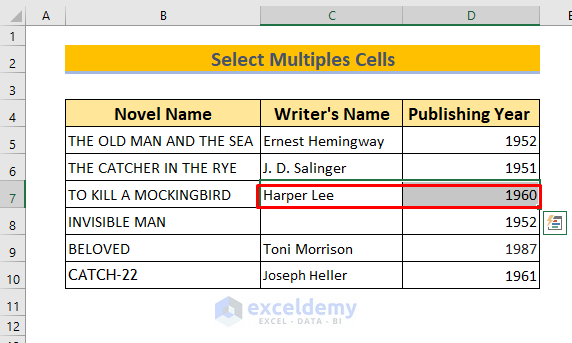

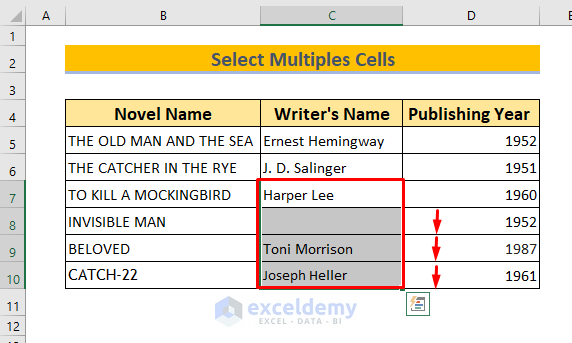
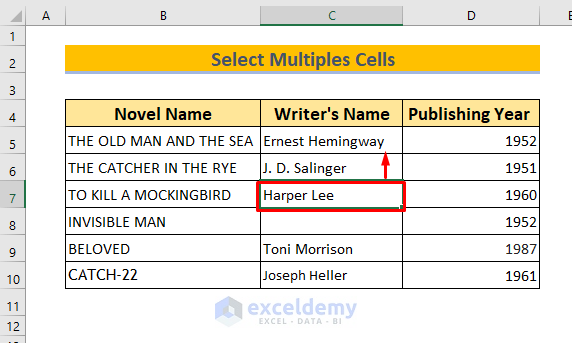
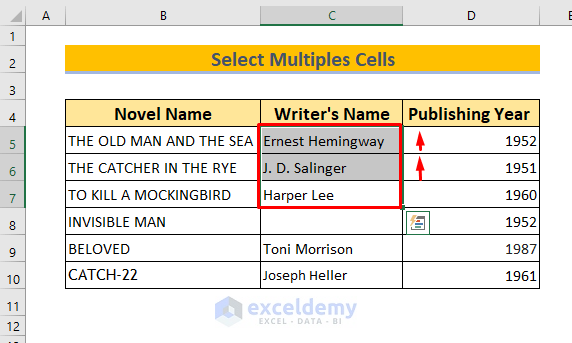
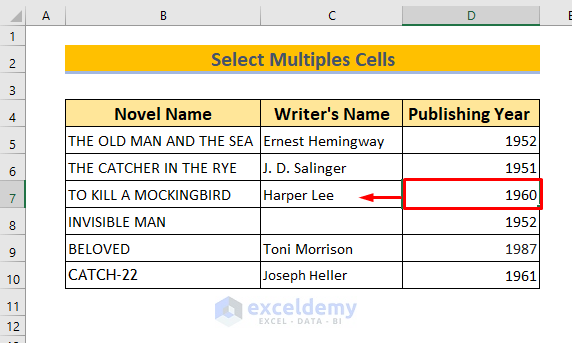
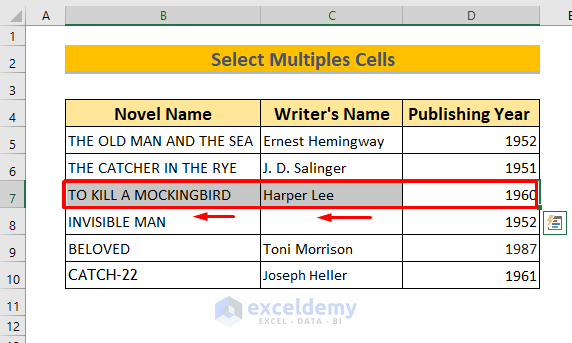
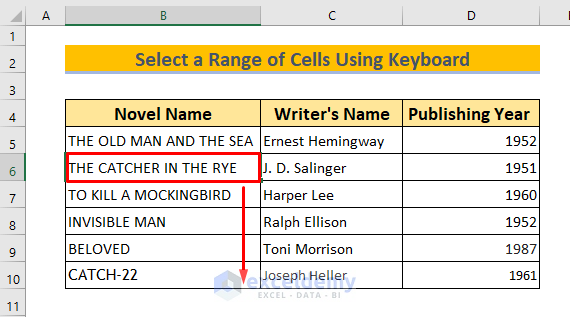
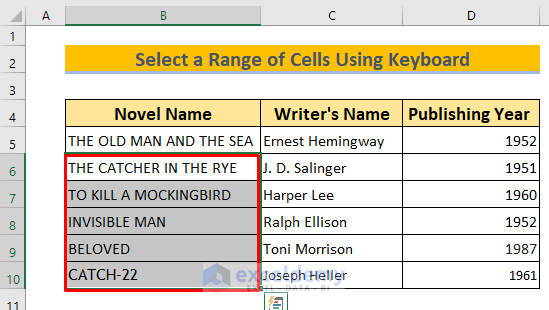
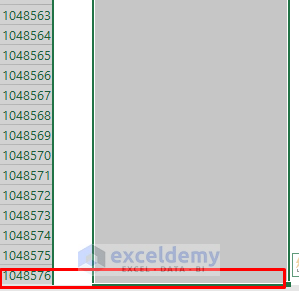
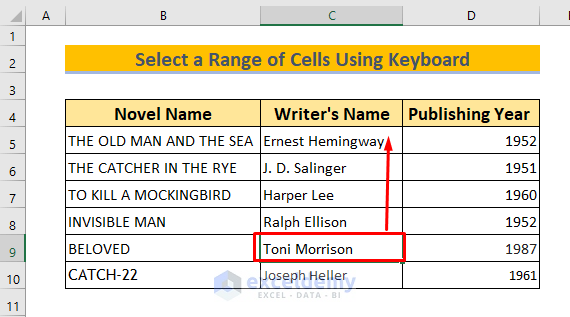
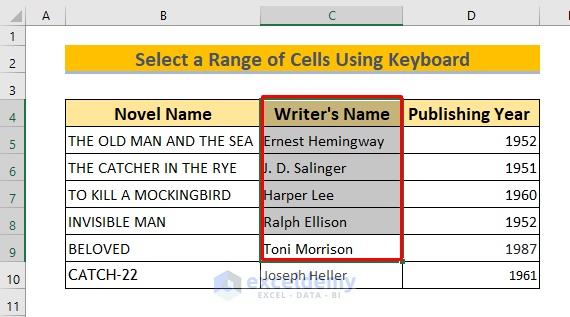
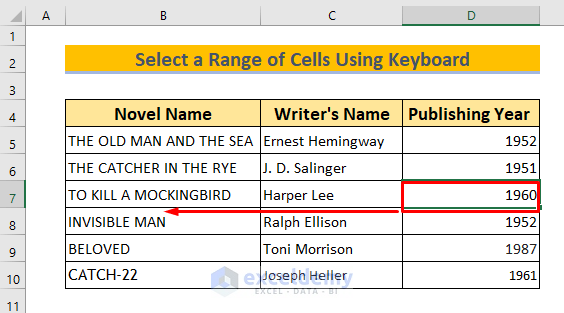
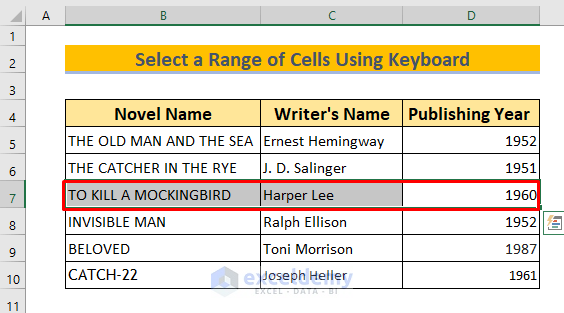
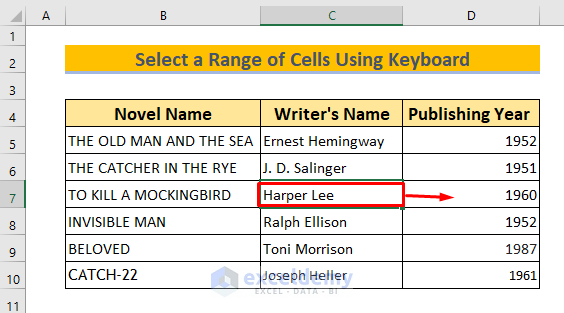
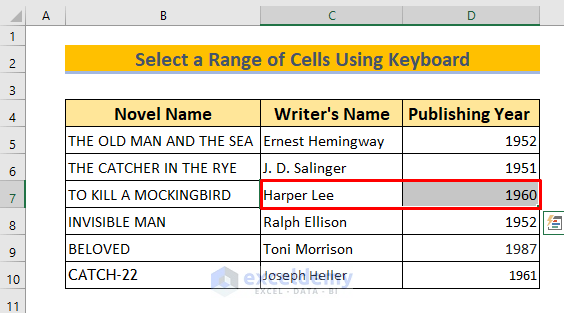

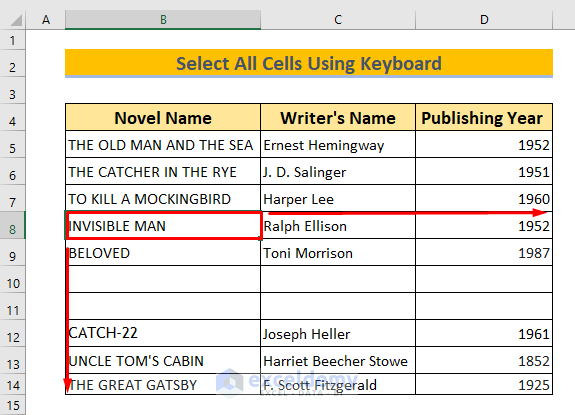
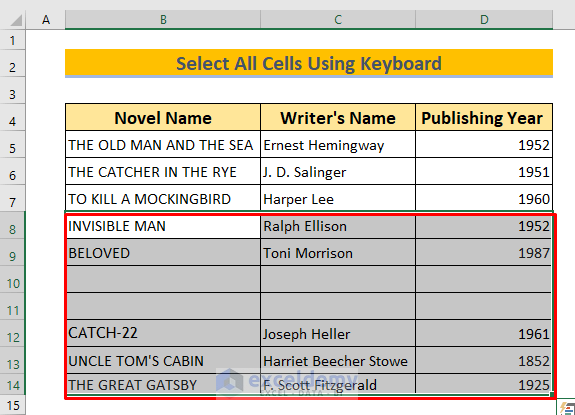
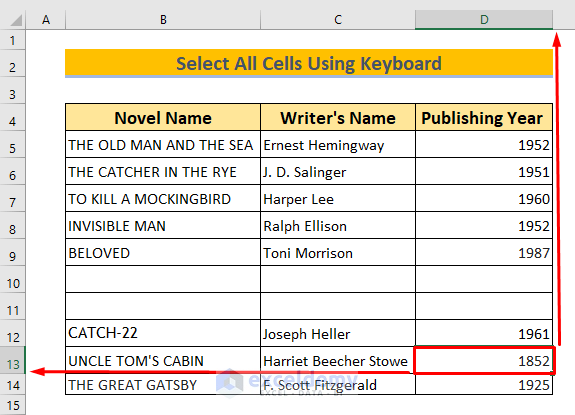
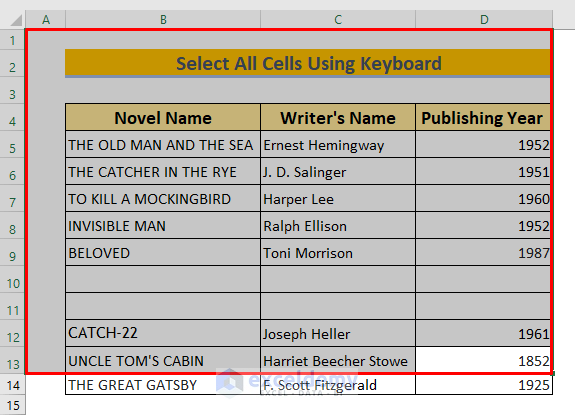
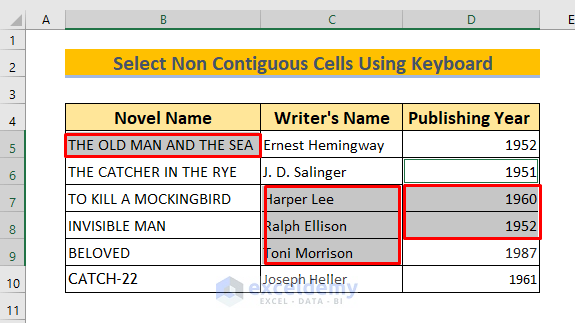
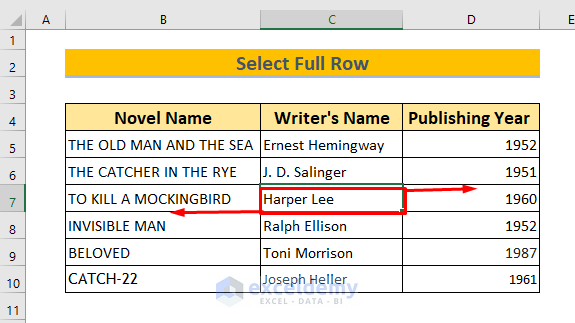
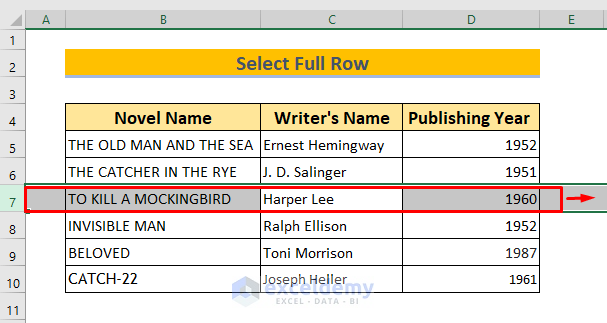
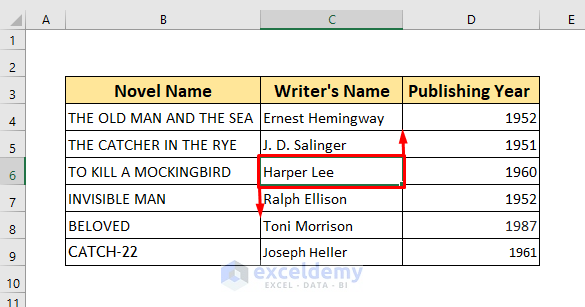




Great Tutorial
Maybe I missed it.
I have multiple columns A to Z, each of different lengths (null cells within data and end of some columns).
I select B4 to E4
What shortcut will allow me to select all remaining rows down to last cell with data?
Hi Colin Kinsella,
Hope you are doing well.
You can select multiple columns from A to Z having different lengths.
Here, we created a dataset in Cell range A4:Z6. Then, we selected Cell B4:E4 similar to your dataset.
After selecting Cell range B4:E4 or any other cells, press CTRL+A on your keyboard to select all remaining rows with data.
Thanks.
Regards,
Arin Islam