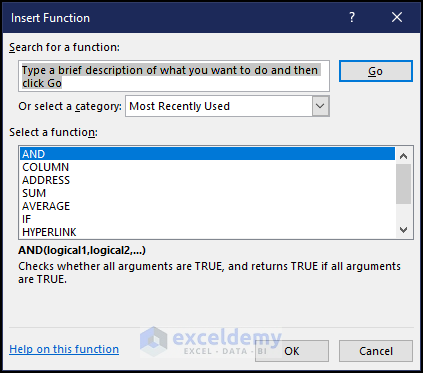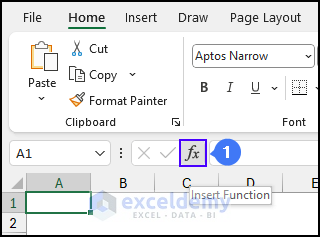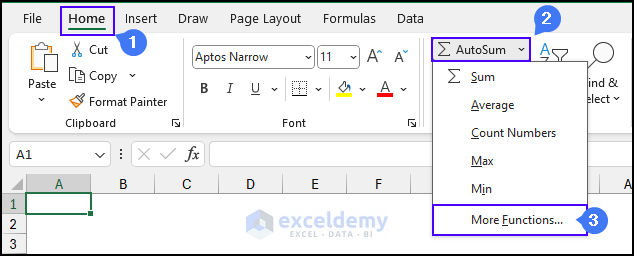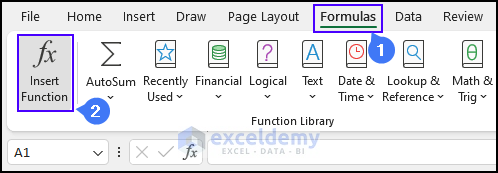In practical terms, Excel functions simplify our work by enabling easy calculations and automation. Yet, sometimes, it’s crucial to grasp the details of Excel functions, like their category and required arguments. That’s where the insert function dialog box comes in handy. The insert function dialog box gives you a clear picture of the function. Besides, you can also use this feature to find specific functions for your calculation.
In this Excel tutorial, you will learn the four efficient ways to open the insert function dialog box in Excel, each with its advantages.
Here’s an overview of launching the Insert Function dialog box using the Insert Function button beside the formula bar.
Why Do We Need to Open the Insert Function Dialog Box in Excel?
Excel offers numerous built-in functions, and choosing the right one can be challenging by merely typing the function name. Insert Function dialog box can be very helpful for the following cases:
- Finding an appropriate function for a formula.
- Accessing more details about a function.
- Understanding a complex function and formula.
4 Ways to Open the Insert Function Dialog Box in Excel
You can open the insert function dialog box using a keyboard shortcut, formula bar, or from the Formulas tab in the ribbon.
Here are the 4 ways to open the insert function dialog box in Excel:
1. Using Keyboard Shortcuts
The fastest way to open the insert function dialog box in Excel is by using the keyboard shortcut. It instantly directs you to the dialog box.
Here are the steps for using the keyboard shortcut to open the insert function dialog box:
- Select a blank cell.
- Press the SHIFT + F3 keys.
It will directly open the insert function dialog box. Now, you can select any function from the list.
Read More: Dialog Box Launcher in Excel
2. Using Insert Function Button
If you’re more of a mouse person than a keyboard enthusiast, here’s a quick method for you. Using the mouse and formula button is another speedy option to open the insert function dialog box. It’s also a direct route to the window.
Here are the steps for using the insert function button to open the insert function dialog box:
- Select a blank cell.
- Left-click on the fx icon beside the formula bar.
This approach also opens the insert function dialog box.
3. Using Home Tab
There’s another simple way to get to the insert function dialog box. You can use the Home tab in the Excel ribbon. For easy and quick navigation around the Excel menu, you can use this approach.
To open the insert function dialog box using the home tab, follow these steps:
- Select the output cell.
- Go to Home tab > Editing group > AutoSum > More Functions…
Read More: How to Display Excel Options Dialog Box
4. Using Formulas Tab
The Formula Tab in Excel is like a toolbox. It keeps all the functions and tools for making formulas in one place. If you often work with formulas, the formula tab can help to find and use functions for calculations more efficiently.
Here are the steps to open the insert function dialog box using the formula tab:
- Select a blank cell.
- Go to Formulas tab > Function Library group > Insert Function.
You will see the insert function dialog box appear in the active worksheet.
Read More: How to Display References Dialog Box in Excel
Things to Remember
- You can use the Function Category to search function
- The functions in the list are arranged in alphabetical order.
- Use the Insert Function dialog box only for understanding. When you are comfortable with formulas, type them directly into the cell.
Conclusion
When using Excel, picking a method that suits your preference speeds up your work. This article introduced four ways to open the insert function dialog box in Excel, be it through shortcuts, the Home Tab, or the Formulas Tab. It’s crucial to find the method that suits your workload best. If you have any questions or suggestions, feel free to drop them in the comments below.
Frequently Asked Questions
What is the Mac keyboard shortcut for opening the insert function dialog box?
On a Mac, the keyboard shortcut to open the Insert Function dialog box in Excel is:
Fn + Shift + F3.
How many categories are there in the insert function dialog box?
The categories in the Insert Function dialog box in Microsoft Excel can vary across different versions. In Microsoft Excel 365, there are 14 categories in the insert function dialog box. They are:
- Financial
- Date & Time
- Math & Trig
- Statistical
- Lookup & Reference
- Database
- Text
- Logical
- Information
- User Defined
- Engineering
- Cube
- Compatibility
- Web
What is the VBA code for opening the insert function dialog box?
You can use the following code to open the Insert Function dialog box in Excel:
Sub dialog_box
Application.Dialogs(xlDialogFunctionWizard).Show
End subRelated Articles
- How to Stop Name Conflict Dialog Box in Excel
- How to Close Dialog Box in Excel
- How to Create a Dialog Box in Excel
- How to Input Dialog Box in Excel VBA
<< Go Back to Excel Dialog Boxes | Excel Parts | Learn Excel